Outlook sendet keine E-Mails in Windows, mit oder ohne Anhänge
Während Microsoft Outlook ein ausgezeichneter E-Mail-Client ist, bringt es seine eigenen Probleme mit sich. Ein solches Problem ist, wenn die Benutzer keine E-Mails in Windows mit oder ohne Anhänge senden können. Viele Kombinationen können das Problem verursachen, aber Sie müssen eine Überprüfung durchführen, um sicherzustellen, dass Sie die Größenbeschränkungen für Anhänge kennen, die von dem E-Mail-Dienst angeboten werden, den(the attachment size limits offered by the Email Service) Sie mit Outlook verwenden . In diesem Beitrag zeigen wir jedoch mehrere Möglichkeiten zur Lösung des Problems, wenn Outlook unter (Outlook)Windows 11/10 keine E-Mails sendet, unabhängig davon, ob Sie einen Anhang haben oder nicht.
Outlook sendet keine E-Mails in Windows 11/10
Eines der häufigsten Szenarien ist, dass E-Mails in Outlook(Outlook) nicht funktionieren , aber sie funktionieren auf anderen Geräten, einschließlich Smartphones. Es könnte auf einem anderen PC funktionieren, aber nicht auf einem der PCs. Dies sind einige Möglichkeiten, wie Sie das Problem isolieren können.
- Outlook-Profil reparieren
- Deaktivieren Sie den Modus „Offline arbeiten“.
- Erhöhen Sie die Größe von Outlook-Anhängen
- Überprüfen Sie die Postfacheinstellungen
- Überprüfen Sie Add-Ins
- Deaktivieren Sie die Antivirus-E-Mail-Integration
- ZIP-Dateien vor dem Senden
- Blockierte Dateien
Überprüfen Sie(Make) , ob das Problem behoben wurde, nachdem Sie die aufgelistete Lösung ausprobiert haben.
1] Outlook-Profil reparieren
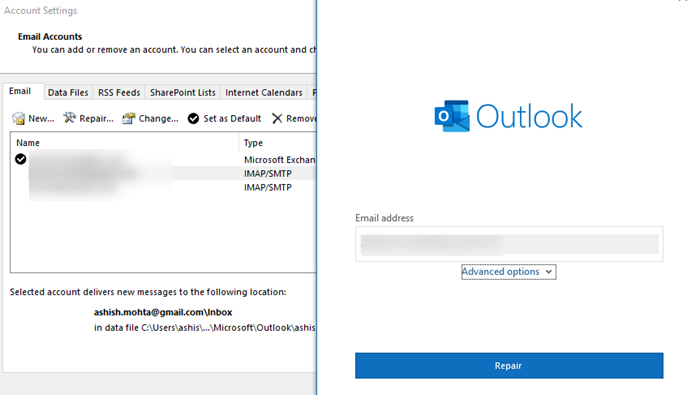
- Öffnen Sie Microsoft Outlook und klicken Sie auf die Registerkarte Datei .(File)
- Klicken Sie unter Info auf (Info)Kontoeinstellungen(Account Settings) und dann im Flyout-Menü auf Kontoeinstellungen.
- Wählen Sie das Konto aus, bei dem das Problem auftritt, und klicken Sie dann auf die Schaltfläche Reparieren.
- Das Feld Konto reparieren(Repair Account) wird geöffnet. Überprüfen Sie Ihre Einstellungen und Felder und klicken Sie dann auf Weiter(Next) .
2] Deaktivieren Sie den Modus „Offline arbeiten“.
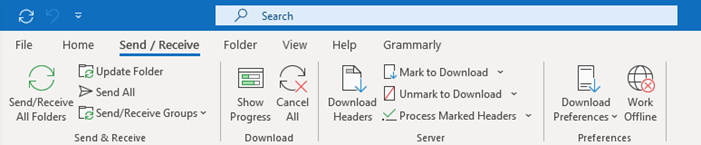
Outlook bietet einen Offline - Modus, mit dem Sie Ihre E-Mails durchgehen können, ohne abgelenkt zu werden. In diesem Modus können Sie die E-Mails zwar verfassen, sie sind jedoch im Postausgang(Outbox) verfügbar . Wenn dies der Fall ist, wird jede E-Mail, die Sie zu senden versuchen, mit oder ohne Anhang, im Postausgang gespeichert(Outbox) , bis Sie sie deaktivieren. Öffnen Sie Outlook und wechseln Sie dann zum Abschnitt Send/Recieve . Klicken Sie(Click) auf Offline-(Work Offline) Modus arbeiten, um ihn zu deaktivieren.
Lesen(Read) : Outlook.com empfängt oder sendet keine E-Mails(Outlook.com is not receiving or sending emails) .
3] Erhöhen Sie die Größe von Outlook-Anhängen
Outlook schränkt normalerweise geschlossene Anhänge auf die maximal zulässige Größe ein. Wenn Ihr E- Mail(Email) -Dienst also eine Anhangsgröße von 25 MB anbietet, schränkt Outlook alle Anhänge ein, die 20 MB überschreiten. Glücklicherweise können Sie die Größe erhöhen, indem Sie die Registrierung hacken. Sobald der Registrierungseditor geöffnet ist, navigieren Sie je nach Version Ihres (Registry Editor)Office zum folgenden Pfad .
Ausblick 2019 und 2016(Outlook 2019 and 2016) :
HKEY_CURRENT_USER\Software\Microsoft\Office\16.0\Outlook\Preferences
Ausblick 2013(Outlook 2013) :
HKEY_CURRENT_USER\Software\Microsoft\Office\15.0\Outlook\Preferences
Ausblick 2010(Outlook 2010) :
HKEY_CURRENT_USER\Software\Microsoft\Office\14.0\Outlook\Preferences
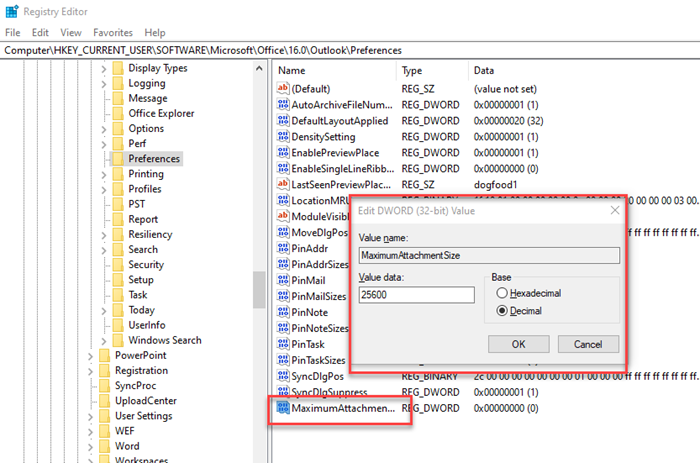
Erstellen Sie unter Einstellungen ein neues DWORD mit dem Namen MaximumAttachmentSize. Wenn es nicht da ist, klicken Sie mit der rechten Maustaste und erstellen Sie es. Als nächstes doppelklicken Sie auf das DWORD und wechseln Sie zu Decimal . Setzen Sie(Set) den Wert auf 25600 (25,6 MB) Registry Registry und starten Sie Outlook erneut. Die Befestigung sollte kein Problem mehr sein.
4] Überprüfen Sie die Postfacheinstellungen
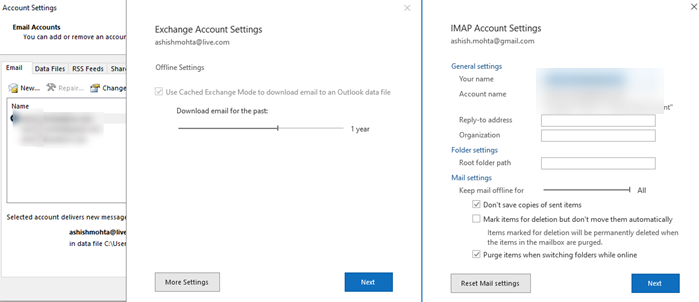
Sie müssen die Postfacheinstellungen(Mailbox) für das E-Mail-Konto überprüfen , das das Problem verursacht. Öffnen Sie die Kontoeinstellungen(Account Settings) und wählen Sie das E-Mail-Konto aus, für das eine Korrektur erforderlich ist. Klicken Sie dann auf die Schaltfläche Ändern, und Sie haben Optionen zum Überprüfen der E- Mail - Einstellungen, zum Zurücksetzen der E-Mail-Einstellungen(Reset Mail Settings) usw. Verwenden Sie eine(Use one) dieser Optionen, um das Problem zu beheben.
Lesen(Read) : Windows 10 Mail-App sendet oder empfängt keine E-Mails .
5] Com-Add-Ins deaktivieren
Manchmal können Com-Add-Ins , dh Plugins von Drittanbietern für Outlook , Probleme verursachen, insbesondere wenn sie sich auf Anhänge beziehen. Stellen Sie jedoch vor dem Deaktivieren sicher, dass Sie Outlook im abgesicherten Modus öffnen ( geben Sie outlook.exe(Type) /safe in die Ausführungsaufforderung ein) und überprüfen Sie, ob Outlook wie erwartet funktioniert. Wenn alles wie erwartet funktioniert, können Sie die Plugins einzeln deaktivieren und herausfinden, welches das Problem verursacht hat.
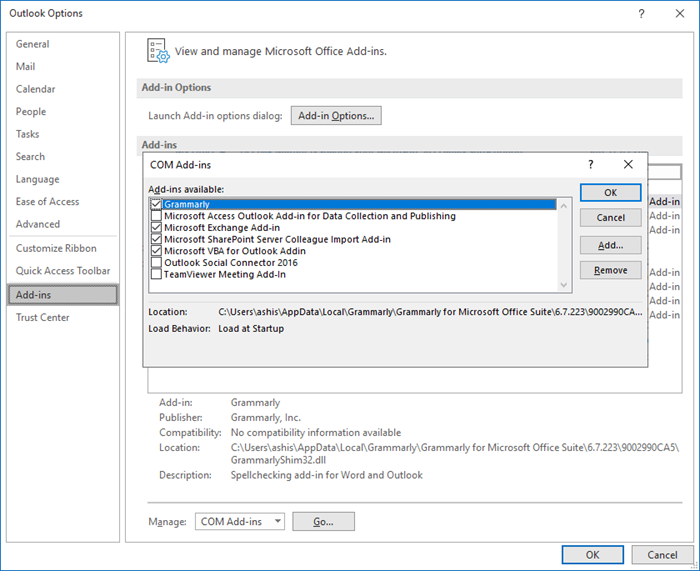
- Öffnen Sie Outlook und klicken Sie auf File > Options > Add-Ins
- Wählen Sie unter Verwalten(Manage) COM -Add-Ins(COM Add-ins) aus und klicken Sie dann auf Gehe zu Optionen(Go Options) , das sich neben Verwalten(Manage) befindet .
- Deaktivieren Sie sie nacheinander und sehen Sie nach, welches Plugin das Problem löst.
6] Deaktivieren(Turn) Sie die Antivirus-E-Mail-Integration
Viele Antivirus- und Sicherheitslösungen lassen sich in E- (Security)Mail-Clients(Email clients) integrieren und scannen nach ausgehenden und eingehenden Anhängen. Wenn Sie einen solchen Dienst verwenden, ist es eine gute Idee, ihn zu deaktivieren und zu überprüfen, ob er wie erwartet funktioniert. Wenn dies das Problem ist, müssen Sie möglicherweise die Einstellungen konfigurieren, um es anzupassen.
7] Zip-Dateien vor dem Senden
Wenn Ihre Datei wichtig ist, möchten Sie die Datei möglicherweise auf dem Computer komprimieren, bevor Sie sie an Outlook anhängen . Windows bietet die Archivierung als wesentliches Feature an. Klicken Sie mit der rechten Maustaste auf eine Datei oder einen Ordner und wählen Sie Senden(Send) an aus dem Menü. Wählen Sie dann den Ordner „ Komprimieren(Compress) “ und es wird eine ZIP-Datei dieses Ordners oder dieser Datei erstellt, die kleiner sein wird. Sie sollten es dann anhängen und rüberschicken können. Dies gilt natürlich nur für den Fall, dass Sie aufgrund der Größe der Dateien keinen Anhang senden können.
8] Gesperrte Dateien
Es gibt eine Reihe von Erweiterungen oder Dateitypen, die von Outlook am Hochladen oder Senden als Anhang gehindert werden. Sie können diese Dateien besser umbenennen oder den Online-Speicher verwenden, um sie freizugeben, anstatt sie direkt hochzuladen.
Ich hoffe, der Beitrag war leicht verständlich und Sie konnten E-Mails mit Outlook in Windows sowohl mit als auch ohne Anhänge senden.
Related posts
Entfernen Sie die Outlook-.pst-Datendatei von OneDrive in Windows 10
So fügen Sie Outlook in Windows 11/10 RSS-Feeds hinzu
Wo befindet sich Outlook.exe unter Windows 10?
Die Schriftgröße ändert sich beim Antworten auf E-Mails in Outlook in Windows 10
Outlook speichert keine Passwörter in Windows 10
So löschen Sie den Outlook-Cache in Windows 11/10
Mit Email Insights für Windows können Sie Outlook-E-Mails und Gmail schnell durchsuchen
Fehler beim Laden der Nachricht Outlook-Fehler auf Android-Handys
So beheben Sie den Fehlercode 0x80190194 – 0x90019 unter Windows
So teilen Sie den Kalender in Outlook
So aktivieren oder deaktivieren Sie die Zoom- und Outlook-Integration in Windows 11
Zeigen Sie mit DeskTask Outlook-Kalender und -Aufgaben auf dem Windows-Desktop an
So schalten Sie die Outlook-E-Mail-Lesebestätigung ein und aus
So leeren Sie den Junk-E-Mail-Ordner in Outlook
Beheben Sie das erneute Erscheinen der Outlook-Passwortabfrage
So drucken Sie eine E-Mail aus der Mail-App und Outlook in Windows 11/10
Kostenlose OST Viewer-Software für Windows-PCs
Outlook-RSS-Feeds werden auf Windows 11/10-PCs nicht aktualisiert
So fügen Sie ein Kontrollkästchen in die E-Mail- und Mail-App von Outlook in Windows 11/10 ein
Beheben Sie den Fehler „Nicht implementiert“ in Outlook unter Windows
