Outlook-RSS-Feeds werden auf Windows 11/10-PCs nicht aktualisiert
Wenn Microsoft Outlook Ihre (Microsoft Outlook)RSS -Feed-Inhalte aufgrund eines Verbindungsproblems mit dem Server nicht herunterladen kann , finden Sie hier einige Lösungen, mit denen Sie dieses Problem beheben können. Wenn Sie das Microsoft Outlook -Fortschrittsfenster öffnen können, wird möglicherweise eine Fehlermeldung angezeigt – Aufgaben-RSS-Feeds haben Fehler 0x80004005, 0x800C0008, 0x8004010F gemeldet(Task RSS Feeds reported error 0x80004005, 0x800C0008, 0x8004010F) .
Outlook-RSS-Feeds werden nicht aktualisiert
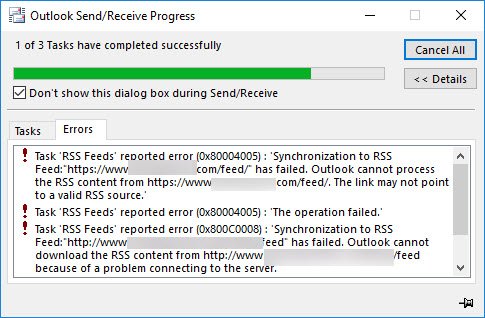
Beheben Sie die Fehler 0x80004005(Fix 0x80004005) , 0x800C0008, 0x8004010F in Outlook
Hier sind ein paar Vorschläge, um das Problem zu beheben, dass Outlook-RSS-Feeds auf Ihrem Windows-Computer nicht aktualisiert werden.(Outlook RSS Feeds not updating)
1] Ändern(Change) Sie die Häufigkeit, um RSS-Feeds zu überprüfen(RSS Feeds)
Wenn Sie einen neuen RSS - Feed in Outlook hinzufügen , sucht das System in einem bestimmten Zeitintervall nach dem neuesten Update. Wenn zwischendurch etwas schief geht, erhalten Sie möglicherweise keine neuen Updates von diesem Feed.
Sie müssen sicherstellen, dass die Update-Limit -Funktion aktiviert ist. Um dies zu überprüfen, öffnen Sie Microsoft Outlook > File > Account Settings . Wählen Sie die Kontoeinstellungen(Account Settings ) erneut aus. Wechseln Sie nun zur Registerkarte RSS-Feeds und klicken Sie auf die Schaltfläche Ändern . (Change )Stellen Sie sicher, dass das Kontrollkästchen Limit aktualisieren aktiviert ist.(Update Limit )
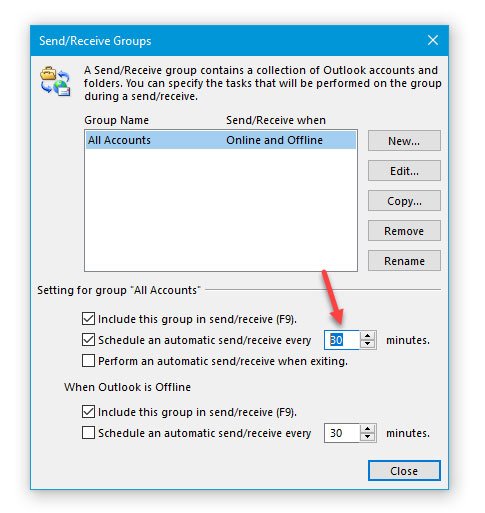
Wechseln Sie als Nächstes in Outlook zur Registerkarte Send/Receive . Hier müssen Sie auf die Option Send/Receive Groups Define Send/Receive Groups auswählen . Wählen Sie im nächsten Menü Schedule an automatic send/receive every [n] minutes und legen Sie dort einen Wert fest. 30 oder 60 Minuten sollten in Ordnung sein.
2] Ändern(Change) Sie den Ordner, in den der RSS- Feed geliefert wird
Sie können RSS-Feeds -Daten an zwei verschiedenen Orten speichern, dh in Ihrem Microsoft Exchange -Konto oder auf Ihrem Computer als PST-Datei. Wenn Sie beim Abonnieren eines neuen RSS- Feeds die zweite Option gewählt haben, können Sie den Speicherort des Ordners ändern. Öffnen Sie dazu Microsoft Outlook > klicken Sie auf File > Account Settings > Account Settings . Gehen Sie danach zur Registerkarte RSS-Feeds und klicken Sie auf die Schaltfläche Ordner ändern .(Change Folder)
Jetzt müssen Sie einen neuen Ordner erstellen und diesen als Ziel auswählen.
3] Ändern Sie(Change) den Anzeigenamen eines RSS - Feeds
Obwohl es keine direkten Auswirkungen auf das Problem hat, dass Outlook-RSS-Feeds nicht aktualisiert werden, ist es bekannt, dass es Benutzern hilft, dieses Problem manchmal zu beheben. Standardmäßig zeigt Outlook den Website-Namen als Anzeigenamen eines RSS-Feeds(RSS Feed) an . Wenn Sie es ändern möchten, öffnen Sie das Fenster Kontoeinstellungen(Account Settings ) und wechseln Sie zur Registerkarte RSS-Feeds . Wählen Sie einen (Select one) RSS-Feed aus und klicken Sie auf die Schaltfläche Ändern . (Change )Danach müssen Sie einen neuen Namen eingeben und Ihre Änderungen speichern.
4] Laden Sie(Download) den vollständigen Artikel als .html-Anhang herunter
Wenn Sie eine Zusammenfassung aller Artikel im RSS- Feed erhalten und den gesamten Artikel herunterladen möchten, gehen Sie wie folgt vor.
Öffnen Sie die Registerkarte RSS-Feeds in den Kontoeinstellungen(Account Settings) von Outlook und wählen Sie einen RSS-Feed aus . Klicken Sie(Click) auf die Schaltfläche „ Ändern(Change ) “ und wählen Sie „Vollständigen Artikel als .html-Anhang herunterladen“ aus(Download the full article as an .html attachment) .

Zusammen mit diesen Einstellungen können Sie auch Anlagen für diesen RSS-Feed automatisch herunterladen(Automatically download enclosures for this RSS Feed) aktivieren . Damit können Sie alle Anhänge herunterladen, die in einem Artikel enthalten sind.
5] Synchronisieren Sie RSS-Feeds(Synchronize RSS Feeds) mit der gemeinsamen Feed-Liste(Common Feed List)
Dazu müssen Sie die folgenden Schritte ausführen:
- Klicken Sie auf Datei(File) und dann auf Optionen(Options) .
- Klicken Sie auf Erweitert(Advanced) .
- Wählen Sie RSS-Feeds mit der Common Feed List (CFL) in Windows synchronisieren(Synchronize RSS Feeds to the Common Feed List (CFL) in Windows) .

Manchmal tritt dieses Problem auf, wenn die PST -Datei, in der der Inhalt des RSS-Feeds(RSS Feed) gespeichert ist, beschädigt wird. In diesem Fall müssen Sie diese Schritte ausführen, um eine separate PST -Datei zum Bereitstellen der RSS - Feed-Elemente im PST - Speicherort zu erstellen.
Öffnen Sie die Kontoeinstellungen(Account Settings) in Microsoft Outlook > Registerkarte RSS-Feeds > klicken Sie auf die Schaltfläche Ändern(Change ) > wählen Sie die Option Ordner ändern und klicken Sie auf (Change Folder )Neue Outlook-Datendatei(New Outlook Data File) .
Jetzt können Sie eine neue Datendatei erstellen. Starten Sie danach Outlook neu und prüfen Sie, ob neue Artikel abgerufen werden können oder nicht.
Lesen(Read) : Beheben Sie Microsoft Outlook-Probleme wie Einfrieren, beschädigte PST, Profile, Add-Ins usw
6] Erstellen Sie ein neues Outlook-Profil
Alle E-Mail-Konten werden unter einem Profil in Outlook gespeichert . Wenn das Profil auf irgendeine Weise beschädigt wird, können solche Probleme auftreten. Sie müssen dann das vorhandene Profil löschen, ein neues erstellen, E-Mail-Konten zu diesem Profil hinzufügen und dann neue RSS-Feeds hinzufügen(add new RSS feed) .
Um das vorhandene Profil zu löschen, öffnen Sie die Systemsteuerung(Control Panel) auf Ihrem Computer und ändern Sie die Ansicht als große Symbole. Klicken Sie(Click) auf Mail (Microsoft Outlook) . Klicken Sie anschließend auf die Schaltfläche Profile(Show Profiles) anzeigen > wählen Sie das Profil aus und klicken Sie auf Entfernen(Remove) .
Fügen Sie danach einen neuen hinzu, indem Sie auf die Schaltfläche Hinzufügen(Add ) klicken . Jetzt müssen Sie ein neues E-Mail-Konto und einige RSS-Feeds hinzufügen .
Hoffe hier hilft dir etwas.(Hope something here helps you.)
Related posts
So fügen Sie Outlook in Windows 11/10 RSS-Feeds hinzu
So stoppen Sie die E-Mail-Weiterleitung in Outlook für Windows 11/10
So löschen Sie den Outlook-Cache in Windows 11/10
So drucken Sie einen Outlook-Kalender in Windows 11/10
So fügen Sie ein Kontrollkästchen in die E-Mail- und Mail-App von Outlook in Windows 11/10 ein
So öffnen Sie die Systemeigenschaften in der Systemsteuerung in Windows 11/10
So drucken Sie eine E-Mail aus der Mail-App und Outlook in Windows 11/10
So überprüfen Sie das Herunterfahren- und Startprotokoll in Windows 11/10
So messen Sie die Reaktionszeit in Windows 11/10
Microsoft Edge Browser Tipps und Tricks für Windows 11/10
So aktivieren oder deaktivieren Sie die Archiv-Apps-Funktion in Windows 11/10
HDMI-Wiedergabegerät wird in Windows 11/10 nicht angezeigt
Die besten kostenlosen RSS-Reader-Apps aus dem Windows Store für Windows 11/10
Sichern, verschieben oder löschen Sie PageFile.sys beim Herunterfahren in Windows 11/10
Beste kostenlose Stundenplan-Software für Windows 11/10
So zeigen Sie den Detailbereich im Datei-Explorer in Windows 11/10 an
Beste Batterieüberwachungs-, Analyse- und Statistik-Apps für Windows 11/10
Schwarzer Bildschirm des Todes in Windows 11/10 behoben; Auf schwarzem Bildschirm stecken
So verwalten Sie das Datennutzungslimit unter Windows 11/10
So verwenden Sie die Wecker- und Uhren-App von Windows 11/10
