Outlook reagiert nicht, stürzt ständig ab oder funktioniert nicht mehr
Wenn Sie feststellen, dass Ihr Outlook nicht mehr funktioniert, nicht reagiert oder unter (Outlook)Windows 11/10/8/7 einfriert oder häufig hängt , dann schlägt dieser Beitrag einige Schritte zur Fehlerbehebung vor, die Sie ausprobieren können. Obwohl es immer eine gute Idee ist, Outlook von Zeit zu Zeit zu optimieren und zu beschleunigen , kann dieses Problem irgendwann auftreten.
Outlook reagiert nicht, stürzt ständig ab oder funktioniert nicht mehr
Wenn Outlook nicht reagiert, nicht mehr funktioniert, einfriert oder hängt, gehen Sie folgendermaßen vor:
- Führen Sie Microsoft Outlook im abgesicherten Modus aus
- Deaktivieren Sie die Hardware-Grafikbeschleunigung
- Lassen Sie Outlook die laufende Aufgabe abschließen
- Überprüfen Sie den Outlook-Datenordner
- Verwenden Sie das Tool zum Reparieren des Posteingangs
- Verwenden Sie Befehlsschalter
- Verwenden Sie das Microsoft Office Configuration Analyzer-Tool(Use Microsoft Office Configuration Analyzer Tool)
- Bereinigen Sie das Outlook-Profil
- Outlook-Konto reparieren
Um mehr über diese Schritte zu erfahren, lesen Sie weiter.
1] Führen Sie Microsoft Outlook(Run Microsoft Outlook) im abgesicherten Modus aus(Mode)
Führen Sie Microsoft Outlook im abgesicherten Modus(Run Microsoft Outlook in Safe Mode) ohne Add-Ins aus. Öffnen Sie dazu das Run -Feld im WinX-Menü(WinX Menu) , geben Sie outlook /safe ein und drücken Sie die Eingabetaste(Enter) . Wenn Outlook Ihnen keine Probleme bereitet, ist es möglich, dass eines seiner Add-Ins Probleme verursacht. Werfen Sie einen Blick auf Ihre installierten Outlook -Add-Ins und deaktivieren Sie diese gezielt, um den Übeltäter zu finden.
2] Deaktivieren Sie(Disable) die Hardware-Grafikbeschleunigung
Deaktivieren Sie die Hardware-Grafikbeschleunigung(Disable hardware graphics acceleration) für Outlook und prüfen Sie, ob dies hilft. Öffnen Sie dazu das Outlook- Programm > File > Options > Mail > Compose Nachrichten verfassen > Schaltfläche > Editor Options> Advanced .
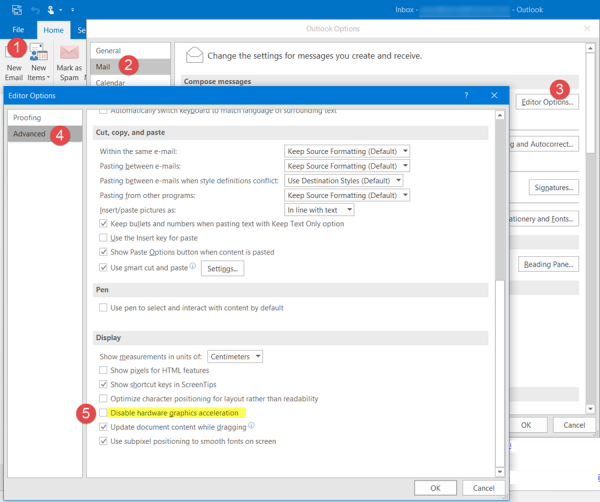
Aktivieren Sie hier im Abschnitt Anzeige(Display) das Kontrollkästchen Hardware-Grafikbeschleunigung deaktivieren(Disable hardware graphics acceleration) und klicken Sie auf OK/Apply und Beenden(Exit) . Starten Sie Ihr Outlook neu(Outlook) und sehen Sie nach. Wenn das Problem dadurch verschwindet, liegt es wahrscheinlich an Ihrem Grafiktreiber. Aktualisieren Sie es und sehen Sie.
Die Hardwarebeschleunigung(Hardware Acceleration) verwendet die Hardware des Computers, um eine bestimmte Aufgabe und Funktion schneller auszuführen, als dies mit Software möglich wäre. Aber das schafft Probleme für einige Leute. Das Deaktivieren ist also eine Sache, die Sie versuchen können, wenn Sie eine Meldung erhalten, dass das Programm nicht antwortet .(Program not responding)
Eine Sache, die Sie wissen sollten, ist, dass wenn Sie die Hardwarebeschleunigung(disable Hardware Acceleration) für Outlook deaktivieren, sie für alle Office-Programme deaktiviert wird .
3] Lassen Sie Outlook(Let Outlook) die laufende Aufgabe abschließen
Zu diesem Zeitpunkt ist Ihr Outlook möglicherweise mit(Outlook may be busy) anderen Prozessen beschäftigt, z. B. mit dem Synchronisieren Ihrer E-Mails, dem Archivieren alter Elemente usw. In solchen Fällen reagiert Outlook möglicherweise langsam. In solchen Situationen ist es am besten, Outlook seine Aufgabe erledigen zu lassen.
4] Überprüfen Sie den Outlook-Datenordner
Wenn Sie einen riesigen Outlook-Datenordner(huge Outlook data folder) haben, kann dies zu vorübergehenden Einfrierungen führen, da Outlook Zeit braucht, um jede E-Mail oder jeden Datenordner zu öffnen. Diese Outlook -Datendateien können entweder Persönliche Ordnerdateien (.pst) oder Offlineordnerdateien (OST) sein.
Abhängig von der Größe Ihrer .pst- oder .ost-Datendatei ist das erwartete Verhalten wie folgt:
- Bis zu 5 GB(Up to 5 GB) : Gute Benutzererfahrung auf den meisten Hardwarekomponenten.
- 5 bis 10 GB(5 to 10 GB) : Wenn Sie eine schnelle Festplatte und viel RAM haben, werden Sie gute Erfahrungen machen. Bei anderen können Anwendungspausen auftreten, bis die Laufwerke reagieren.
- 10 bis 25 GB(10 to 25 GB) : Wenn die .ost -Datei diese Zahl erreicht hat, müssen Sie auf den meisten Festplatten mit häufigen Unterbrechungen rechnen.
- 25 GB oder mehr(25 GB or larger) : Wenn Ihre .ost-Datei diese Größe überschreitet, kann mit Pausen oder Einfrieren gerechnet werden, insbesondere während Sie neue E-Mail-Nachrichten herunterladen oder viele RSS - Feeds synchronisieren.
Wenn Sie also können, löschen Sie Ihre unerwünschten E-Mails, um die Größe zu reduzieren, und stellen Sie sicher, dass die automatische Archivierung alter Outlook-Elemente aktiviert ist.
5] Verwenden Sie das Tool zum Reparieren des Posteingangs
Es gibt noch eine Sache, die Sie tun könnten. Microsoft hat ein Inbox Repair Tool sowie ein Fix It bereitgestellt, mit dem Sie Ordner und Elemente aus beschädigten persönlichen(Personal) Ordnern oder PST-Dateien wiederherstellen können. Es kann sogar Elemente aus einem Offline-Ordner oder OST-Dateien wiederherstellen. Das OST Integrity Check Tool hilft Ihnen, beschädigte OST-Dateien zu reparieren. Verwenden Sie das Inbox Repair Tool oder Scanpst.exe , um Ihre Outlook -Daten zu reparieren und zu optimieren.
6] Verwenden Sie Befehlsschalter
Es gibt auch einige Befehlsschalter , mit denen Sie bestimmte (command switches)Outlook- Funktionen zurücksetzen, wiederherstellen oder reparieren können . Werfen Sie einen Blick auf diesen Beitrag – Fehlerbehebung bei Microsoft Outlook-Problemen, um mehr darüber zu erfahren.
7] Verwenden Sie das Microsoft Office Configuration Analyzer-Tool(Use Microsoft Office Configuration Analyzer Tool)
Verwenden Sie das Microsoft Office Configuration Analyzer-Tool . Es bietet einen detaillierten Bericht über Ihre installierten Office -Programme und hebt bekannte Probleme hervor. Mit anderen Worten, Sie können überprüfen, ob es Probleme mit Ihrer Konfiguration gibt oder nicht.
8] Bereinigen Sie das Outlook-Profil
Wenn Sie erhalten, dass Outlook auf ein Problem gestoßen ist und einen Fehler schließen muss, können Sie Ihr Outlook-Profil(cleaning your Outlook Profile) bereinigen. Es braucht nicht viel Zeit und macht die Arbeit ziemlich gut.
9] Outlook-Konto reparieren
Dieser Beitrag zeigt Ihnen, wie Sie ein Outlook - Konto reparieren, wenn Ihr Outlook nicht synchronisiert .
Abgesehen davon können Sie auch sehen, dass dieser Beitrag die Nachricht Cannot start Microsoft Outlook, Cannot open the Outlook window message(Cannot start Microsoft Outlook, Cannot open the Outlook window message) erhält .
Warum reagiert mein Outlook immer wieder nicht?
Obwohl es verschiedene Dinge zu beachten gibt, sollten Sie damit beginnen, die Datendatei und die Größe des Posteingangs zu überprüfen. Auch Adware und Malware können das gleiche Problem auf Ihrem Computer verursachen. Wenn Ihre Outlook(Outlook) -Installation andererseits einige interne Konflikte aufweist, tritt möglicherweise dasselbe Problem auf Ihrem Computer auf.
Wie beheben Sie Probleme, die dazu führen, dass Outlook abstürzt oder nicht mehr reagiert, wenn Sie Office 365 verwenden ?
Es gibt mehrere Dinge zu tun, um das Problem zu beheben. Beispielsweise können Sie Outlook im abgesicherten Modus(Safe Mode) ausführen , die Hardware-Grafikbeschleunigung deaktivieren, den Outlook -Datenordner überprüfen, das Microsoft Office Configuration Analyzer Tool verwenden usw. Alle sind sehr hilfreich, wenn Outlook abstürzt oder nicht mehr funktioniert.
Wenn nichts hilft, bleiben die verbleibenden Optionen, das Office-Programm zu reparieren oder ein neues Benutzerprofil zu erstellen und zu sehen. (If nothing helps, well, the options remaining are to repair the Office program or create a new User profile and see. )
Related posts
Beheben Sie den Fehler „Nicht implementiert“ in Outlook unter Windows
Fehler beim Laden der Nachricht Outlook-Fehler auf Android-Handys
So optimieren Sie die mobile Outlook-App für Ihr Telefon
So senden Sie eine Einladung für ein Meeting in Outlook
Outlook.com empfängt oder sendet keine E-Mails
So planen Sie eine E-Mail in Outlook.com mit der Schaltfläche "Später senden".
Outlook-Fehler 80041004 beim Synchronisieren Ihrer Ordnerhierarchie
So speichern Sie E-Mails als PDF in Google Mail und Outlook
So beheben Sie den Outlook-Fehler 0X800408FC unter Windows 11/10
So aktivieren Sie den Dunkelmodus in OneNote oder Outlook
So fügen Sie eine Tabelle in Gmail- und Outlook-E-Mail-Nachrichten hinzu
Anhänge können nicht von Outlook Web App heruntergeladen werden
Kann Hyperlinks in Outlook-E-Mail unter Windows 11/10 nicht öffnen
Probleme beim Einrichten der benutzerdefinierten Domänen-E-Mail mit Outlook
Verhindern Sie, dass Outlook automatisch Kalenderereignisse aus E-Mails hinzufügt
So legen Sie Outlook als Standard-E-Mail-Reader auf dem Mac fest
So leiten Sie E-Mails in Microsoft Outlook automatisch weiter
So legen Sie das Ablaufdatum und die Ablaufzeit für E-Mails in Outlook fest
Wir konnten den Besprechungsfehler nicht planen – Teams-Fehler in Outlook
Der aktuelle E-Mail-Client kann die Messaging-Anforderung nicht erfüllen – Outlook-Fehler
