Outlook-Papierkorbsymbol fehlt? Holen Sie sich die Schaltfläche "Löschen" in Outlook zurück
Bei einigen Benutzern von Microsoft Outlook ist ein bestimmtes Problem aufgetreten, bei dem sie das Papierkorbsymbol nicht finden können. (Microsoft Outlook)Für die meisten Menschen ist dieses Symbol verfügbar, aber für andere war es heute da und morgen weg. In diesem Artikel werden wir erörtern, wie Sie das Problem mit dem verschwindenden Outlook -Papierkorbsymbol auf verschiedene Arten lösen können.
Outlook-Papierkorbsymbol fehlt
Das Papierkorb-Symbol in Microsoft Outlook wird von vielen verwendet, aber es kann eine Zeit kommen, in der es einfach ohne Vorwarnung verschwindet. Wenn das Outlook-Papierkorbsymbol(Outlook Trash) fehlt, befolgen Sie diese Methoden, um die Schaltfläche „ Löschen “ in Outlook wiederherzustellen:(Delete)
- Wechseln Sie in den Mausmodus
- Outlook zurücksetzen
- Office deinstallieren und (Uninstall)Outlook neu installieren .
Holen Sie(Get) sich die Schaltfläche " Löschen(Delete) " in Outlook zurück
1] Wechseln Sie in den Mausmodus
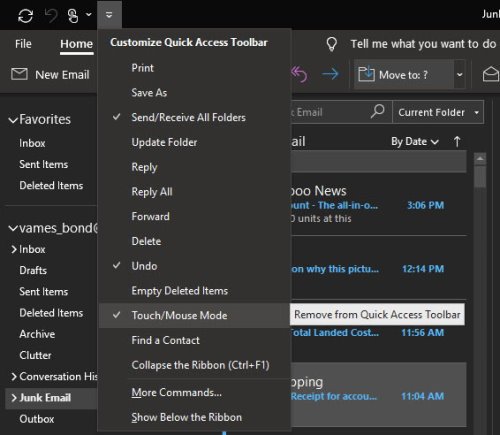
OK, nach dem, was wir gesammelt haben, ist es sehr wahrscheinlich, dass Sie das Papierkorbsymbol nicht sehen, weil Sie den Modus gewechselt haben. Immer wenn sich die Software nicht mehr im Mausmodus(Mouse Mode) befindet und in den Touch-Modus gewechselt(Touch Mode) ist, ändern sich einige Dinge, darunter das Entfernen des Papierkorbsymbols im oberen rechten Bereich von E-Mails.
Um die Dinge wieder normal zu machen, empfehlen wir, Microsoft Outlook zu öffnen und dann auf das Symbol der Schnellzugriffsleiste zu klicken ,(Quick Access Toolbar) um eine Reihe von Optionen anzuzeigen. Im Dropdown-Menü sollten Sie Touch/Mouse Mode sehen . Wenn Sie ein Häkchen sehen, entfernen Sie es bitte, starten Sie Outlook neu und prüfen Sie erneut, ob das Papierkorbsymbol zurückgekehrt ist.

Aus unserer Erfahrung sollte das allein reichen. Wenn dies jedoch aus irgendeinem Grund nicht der Fall ist, empfehlen wir Ihnen, Microsoft Outlook zu reparieren . Es ist der letzte Ausweg, aber es sollte die Arbeit erledigen.
2] Outlook zurücksetzen
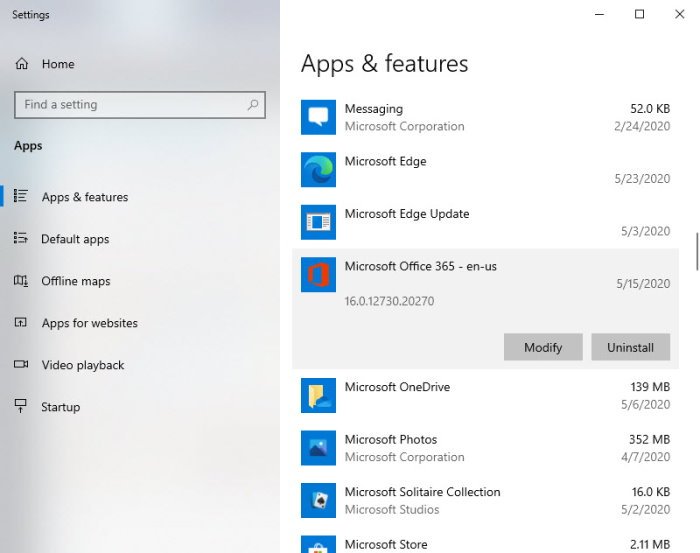
OK, also um Microsoft Outlook zu reparieren , klicken Sie bitte mit der rechten Maustaste auf die Schaltfläche Start und wählen Sie dann Apps und Funktionen(Features) . Klicken Sie im neu angezeigten Fenster auf Outlook und wählen Sie dann Ändern(Modify) aus . Denken(Bear) Sie daran, dass dadurch die gesamte Microsoft Office -Suite und nicht nur Outlook repariert wird .
Nachdem Sie auf Ändern geklickt haben(Modify) , folgen Sie den Schritten, die sich auf Ihren Installationstyp beziehen. Die Optionen sind Click -to-Run oder MSI-basiert.
3] Reparatur(Repair) hat nicht funktioniert? Office deinstallieren(Uninstall) und Outlook neu installieren
Der einfachste Weg, Microsoft Outlook zu deinstallieren , besteht darin, Office vollständig zu entfernen . Verwenden Sie das Office-Deinstallations-Supporttool oder den Microsoft Support- und Wiederherstellungs-Assistenten(Microsoft Support and Recovery Assistant) , um die besten Ergebnisse zu erzielen. Sobald das Programm ausgeschaltet ist, installieren Sie es einfach neu und überprüfen Sie erneut, ob das Papierkorbsymbol jetzt dort ist, wo es sein sollte.
Hat irgendetwas davon geholfen?
Related posts
So erstellen, bearbeiten und löschen Sie QuickSteps in Outlook
Löschen Sie alte E-Mail-IDs aus der Autovervollständigungsliste in Outlook
OutlookTempCleaner: Löschen Sie temporäre Outlook-Dateien in Windows 10
Erhalten Sie Outlook-E-Mail-Statistiken mit StatView
Fehler beim Laden der Nachricht Outlook-Fehler auf Android-Handys
So archivieren Sie E-Mails und rufen archivierte E-Mails in Outlook ab
Dateien können nicht an E-Mails in Outlook.com oder der Desktop-App angehängt werden [behoben]
Outlook.com empfängt oder sendet keine E-Mails
So erstellen und fügen Sie Feiertage zum Outlook-Kalender hinzu
So legen Sie das Ablaufdatum und die Ablaufzeit für E-Mails in Outlook fest
So erstellen Sie eine Kontaktgruppe in Outlook, um E-Mails in großen Mengen zu senden
So fügen Sie Outlook Smart Tile zu einer neuen Registerkarte in Edge hinzu
Outlook konnte beim letzten Mal nicht gestartet werden; Möchten Sie im abgesicherten Modus starten?
Entfernen Sie die Outlook-.pst-Datendatei von OneDrive in Windows 10
So laden Sie Outlook alle E-Mails vom Server herunter
Outlook speichert keine Passwörter in Windows 10
Gemeldeter Fehler beim Senden oder Empfangen (0x80042109) in Outlook
Beheben Sie den Outlook-Sende-/Empfangsfehler 0x8004102A
So installieren Sie Outlook im Web als Progressive Web App
So fügen Sie eine Tabelle in Gmail- und Outlook-E-Mail-Nachrichten hinzu
