Outlook-Fehler 80041004 beim Synchronisieren Ihrer Ordnerhierarchie
Bei einigen Benutzern tritt nach der Installation der Microsoft Outlook - Anwendung der Fehler 80041004 auf. (80041004)Wenn Sie auch auf Ihrem Computer mit einem solchen Problem konfrontiert sind, hilft Ihnen dieser Beitrag möglicherweise dabei, es zu beheben.
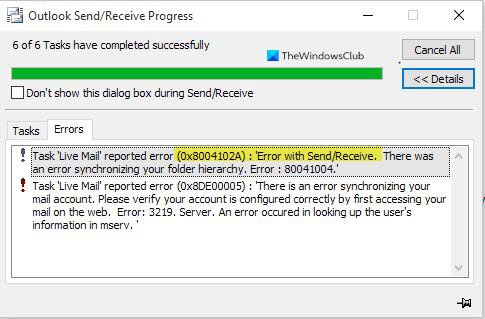
Bevor Sie mit den Schritten fortfahren, überprüfen Sie, ob sich Ihre E-Mail-Kontoeinstellungen geändert haben. Geben Sie in diesem Fall die richtigen Anmeldeinformationen und andere Details ein und prüfen Sie, ob es funktioniert.
There is an error synchronizing your folder hierarchy, Error 80041004 in Outlook
Sie könnten einen begleitenden Outlook Send/Receive error 0x8004102A angezeigt sehen.
Outlook-Fehler 80041004(Outlook Error 80041004) in Windows 10
Befolgen Sie die folgenden Vorschläge, wenn Sie den Outlook-Fehler 80041004(Outlook Error 80041004) beheben möchten :
- Synchronisieren Sie Outlook(Synchronize Outlook) mit der Outlook -Web-App
- Erstellen Sie ein neues Windows-Benutzerprofil
- Entfernen Sie das Konto und fügen Sie es erneut hinzu
Sehen wir sie uns nun im Detail an:
1] Synchronisieren Sie Outlook(Synchronize Outlook) mit der Outlook -Web-App
Bei dieser Methode müssen Sie Outlook(Outlook) manuell mit der Outlook -Web-App synchronisieren. Befolgen Sie dazu die folgenden Schritte:
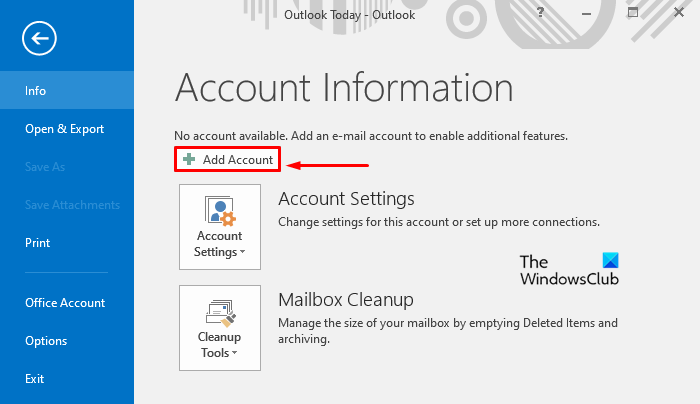
(First)Öffnen Sie zunächst die Anwendung Microsoft Outlook .(Microsoft Outlook)
Gehen Sie zur Menüleiste, klicken Sie auf Datei(File) und dann auf Konto hinzufügen(Add Account) .
Wählen Sie nun E-Mail-Konto(E-mail Account) und geben Sie dann Ihren Namen, Ihre E-Mail-Adresse und Ihr Passwort ein. Geben Sie das Passwort erneut ein und klicken Sie dann auf die Schaltfläche Weiter .(Next)
Danach müssen Sie möglicherweise Ihr Passwort erneut eingeben und dann auf OK > Fertig klicken(Finish) .
2] Erstellen Sie(Create) ein neues Windows -Benutzerprofil
Erstellen Sie ein neues Windows-Benutzerprofil und prüfen Sie, ob dies einen Unterschied macht.
3] Entfernen Sie das Konto und fügen Sie es erneut hinzu
Wenn Sie immer noch mit dem Outlook-Fehler 80041004 konfrontiert(Outlook Error 80041004) sind, empfehle ich Ihnen, Ihr Konto zu entfernen und erneut hinzuzufügen. Um fortzufahren, gehen Sie wie folgt vor:
(First)Öffnen Sie zunächst die Outlook -(Outlook) Anwendung, gehen Sie in die obere linke Ecke des Bildschirms und klicken Sie auf die Schaltfläche Datei .(File)
Unter dem Abschnitt „ Info “ sehen Sie die Option „ (Info)Kontoeinstellungen(Account Settings) “. Klicken Sie hier auf das Dropdown-Menü und wählen Sie Kontoeinstellungen(Account Settings) aus .
Vergewissern Sie sich, dass Sie sich auf der Seite Kontoeinstellungen(Account Settings) auf der Registerkarte E-Mail befinden.
Wählen Sie nun Ihre E-Mail-Adresse(E-mail) aus und klicken Sie auf die Schaltfläche Entfernen(Remove) , um Ihr Konto aus der Liste zu entfernen.
Öffnen Sie danach die Outlook- Anwendung erneut.
Gehen Sie zur oberen linken Ecke des Bildschirms und klicken Sie auf die Schaltfläche Datei .(File)
Klicken Sie nun unter dem Abschnitt „ Info “ auf die Dropdown-Schaltfläche neben der Option „ Kontoeinstellungen(Account Settings) “ und klicken Sie auf die Schaltfläche „ Konto(Add Account) hinzufügen“ .
Klicken Sie auf der Registerkarte E-Mail auf die Schaltfläche (E-mail)Neu(New) und geben Sie dann Anmeldeinformationen und andere Details wie Name , E-Mail- Adresse und Passwort(Password) ein .
Es dauert einige Minuten, bis die erforderliche Konfiguration abgeschlossen ist.
Wenn Sie fertig sind, klicken Sie auf Fertig stellen(Finish) und der Download Ihrer E-Mails beginnt.
Hoffe etwas hilft.(Hope something helps.)
Related posts
So beheben Sie den Outlook-Fehler 0X800408FC unter Windows 11/10
Unbekannter Fehler 0x80040600 in Microsoft Outlook behoben
So beheben Sie den Outlook-Fehler 0x800CCC0E unter Windows 11/10
So beheben Sie den Fehlercode 0x80190194 – 0x90019 unter Windows
Wie behebe ich den Outlook-Fehlercode 0x80040154
So aktivieren und fordern Sie die Zustellung oder Lesebestätigung in Outlook an
Verhindern Sie, dass Outlook automatisch Kalenderereignisse aus E-Mails hinzufügt
So erstellen und richten Sie eine benutzerdefinierte Domänen-E-Mail-ID in Outlook ein
So optimieren Sie die mobile Outlook-App für Ihr Telefon
Outlook-Fehlercode 17884, Unbekannter Fehler ist in Outlook aufgetreten
So planen Sie eine E-Mail in Outlook.com mit der Schaltfläche "Später senden".
So leiten Sie E-Mails in Microsoft Outlook automatisch weiter
Outlook konnte beim letzten Mal nicht gestartet werden; Möchten Sie im abgesicherten Modus starten?
So fügen Sie eine Tabelle in Gmail- und Outlook-E-Mail-Nachrichten hinzu
Entfernen Sie die Outlook-.pst-Datendatei von OneDrive in Windows 10
Behebung des Fehlercodes 0x8007007E unter Windows 11/10 – Update, Outlook oder Drucker
Beheben Sie den Fehler „Microsoft Office Outlook kann nicht gestartet werden“.
Fehler beim Laden der Nachricht Outlook-Fehler auf Android-Handys
Die Schriftgröße ändert sich beim Antworten auf E-Mails in Outlook in Windows 10
So speichern Sie E-Mails als PDF in Google Mail und Outlook
