Outlook.com Tutorial, Tipps und Tricks für die Webversion
Outlook.com ist einer der besten E-Mail-Dienste, die sowohl als plattformübergreifende Software als auch als Webversion verfügbar sind. Das Einrichten eines E-Mail-Kontos mit Outlook ist keine große Sache, und es hat viele Funktionen, die die meisten Leute übersehen. Hier sind einige kurze Lernprogramme zu Microsoft Outlook , die Ihnen den Einstieg erleichtern. Die folgende Anleitung gilt für die Webversion von Outlook(web version of Outlook) , die unter www.outlook.com zu finden ist .
Outlook.com-Tutorial und -Tipps
1] Blockieren Sie unerwünschte Absender
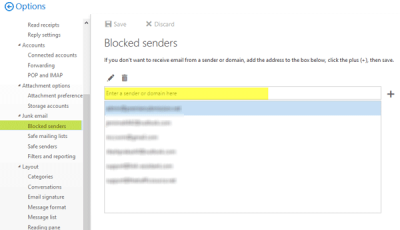
Wenn Sie sich versehentlich für den Newsletter verschiedener E-Commerce-Websites angemeldet haben oder wenn Sie unerwünschte E-Mails zu Online-Angeboten erhalten, können Sie diesen bestimmten Absender oder eine ganze Domain blockieren, um diese loszuwerden. E-Mails von allen blockierten Absendern werden in den Ordner „Junk“ verschoben. Um eine E-Mail zur Liste der blockierten Absender(Blocked Senders ) hinzuzufügen , klicken Sie auf die Zahnradschaltfläche Einstellungen(Settings gear ) > klicken Sie auf Optionen(Options) > E- Mail > Junk -E-Mail > Blockierte Absender. Hier können Sie im leeren Feld eine bestimmte E-Mail oder einen Domainnamen hinzufügen.
2] „Automatische Antwort“ einrichten
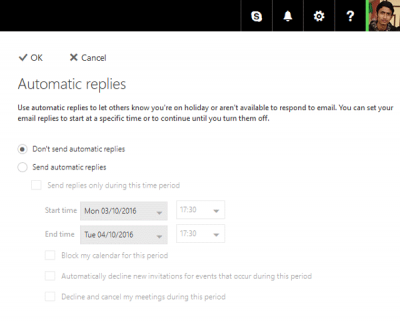
Nehmen wir an, Sie fahren in den Urlaub, möchten aber mit Ihren E-Mail-Absendern in Kontakt bleiben. In solchen Fällen können Sie eine automatische Antwort einrichten(Automatic Reply) , mit der Sie eine vordefinierte Nachricht an alle senden können. Die Antwort wird an alle gesendet, Sie müssen also wissen, dass sogar Spam-E-Mails(even spam emails) eine Antwort von Ihnen erhalten! Wenn Sie dies einrichten möchten, klicken Sie auf die Zahnradschaltfläche für die Einstellungen > wählen Sie Automatische Antworten(Automatic Replies) . Jetzt können Sie das Startdatum, das Enddatum auswählen, Kontakte auswählen und eine Nachricht schreiben. Wenn Sie einen zukünftigen Zeitpunkt auswählen, wird Ihre automatische Antwort automatisch nach diesem voreingestellten Zeitpunkt gesendet.
Lesen Sie(Read) : Tipps und Tricks zu Microsoft Outlook(Microsoft Outlook Tips and Tricks) .
3] Senden Sie Geld über PayPal
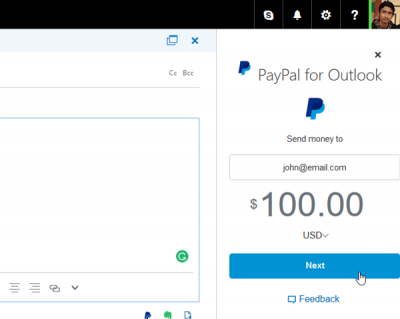
PayPal ist eine der vertrauenswürdigsten Plattformen für Geldüberweisungen und Sie können Outlook verwenden , um Geld über PayPal zu senden . Dazu müssen Sie das PayPal -Add-In installieren. Klicken Sie(Click) in der Navigationsleiste auf die Schaltfläche Outlook -Einstellungen > wählen Sie (Outlook)Integrationen verwalten(Manage integrations) > suchen Sie nach PayPal für Outlook(PayPal for Outlook) > schalten Sie die Schaltfläche um. Öffnen Sie nun das Fenster zum Verfassen einer E-Mail. Sie sollten das PayPal -Logo in der unteren Leiste sehen. Im nächsten Fenster müssen Sie die E-Mail-ID, den Betrag, die Währung usw. des Empfängers von PayPal eingeben . Danach müssen Sie sich bei Ihrem PayPal anmelden(PayPal)Konto, um die Zahlung abzuschließen.
Lesen Sie(Read) : So deaktivieren Sie die Link-Vorschau in OWA .
4] Datei aus Cloud-Speicher anhängen
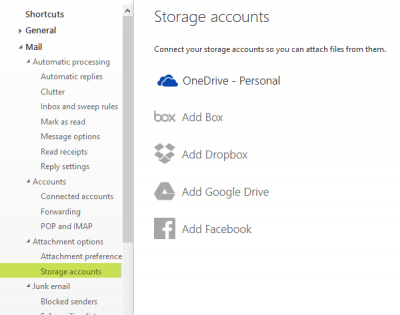
Heutzutage speichern wir Dateien in verschiedenen Cloud-Speichern wie Google Drive , Box.net , Dropbox , OneDrive usw. Standardmäßig erlaubt Outlook Benutzern, eine Datei von OneDrive einzufügen , aber Sie müssen Ihre anderen Cloud-Speicherkonten autorisieren, um eine Datei anzuhängen von ihnen. Gehen Sie dazu zu Outlook Options > Mail > Attachment Options > Storage . Hier finden Sie verschiedene Aufbewahrungsmöglichkeiten. Wählen Sie eine aus und geben Sie Ihre Kontoanmeldeinformationen ein, um zu beginnen. Anschließend erhalten Sie eine Option zum Anhängen von Dateien beim Verfassen einer neuen E-Mail.
Lesen Sie(Read) : So leiten Sie E-Mails weiter oder deaktivieren die nicht autorisierte Weiterleitung in Outlook.com(How to forward email or disable unauthorized forwarding in Outlook.com) .
5] Erstellen Sie eine benutzerdefinierte Regel
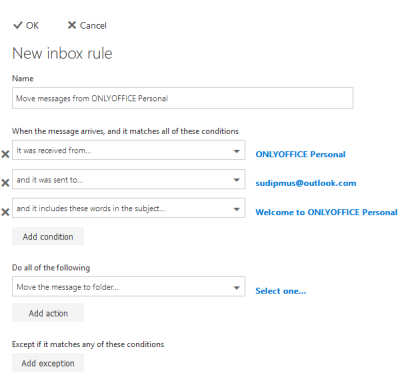
Outlook-Regeln(Outlook Rules) helfen Benutzern, mit einer bestimmten E-Mail-ID oder einem bestimmten E-Mail-Text (einschließlich Betreff) zu spielen. Sie können beispielsweise eine bestimmte E-Mail in einen Ordner verschieben, wenn der Betreff ein bestimmtes Wort enthält oder von jemandem gesendet wurde. Es gibt unzählige Bedingungen, mit denen Sie Ihre E-Mails verwalten können. Die einfachste Methode zum Erstellen einer E-Mail ist hier. Öffnen Sie dazu eine E-Mail > klicken Sie auf die drei gepunkteten Schaltflächen > wählen Sie Regel erstellen . (Create)Jetzt können Sie alle Bedingungen auswählen und auf die Schaltfläche OK klicken.
Ich hoffe, Sie finden diese Tipps nützlich.(I hope you find these tips useful.)
Es gibt noch mehr auf Outlook.com, über das Sie vielleicht lesen möchten:(There is more on Outlook.com that you may want to read about:)
- Stärken Sie die Datenschutz- und Sicherheitseinstellungen von Outlook.com
- Blockieren Sie Junk, Spam und unerwünschte E-Mails in Outlook.com
- Erstellen Sie einen neuen Outlook.com-E-Mail-Alias
- Schließen Sie das Outlook.com-E-Mail-Konto dauerhaft(Close Outlook.com email account permanently)
- Stellen Sie gelöschte E-Mails aus dem gelöschten Outlook.com-Ordner wieder her(Recover deleted mail from Outlook.com Deleted folder)
- Aktivieren und speichern Sie den Chat-Verlauf in Outlook.com-Webmail
- Outlook-E-Mail-Alias erstellen, hinzufügen, löschen, verwenden(Create, add, delete, use Outlook Email Alias) .
Related posts
So senden Sie eine Einladung für ein Meeting in Outlook
Outlook.com empfängt oder sendet keine E-Mails
So planen Sie eine E-Mail in Outlook.com mit der Schaltfläche "Später senden".
Dateien können nicht an E-Mails in Outlook.com oder der Desktop-App angehängt werden [behoben]
So leiten Sie E-Mails weiter oder deaktivieren die nicht autorisierte Weiterleitung in Outlook.com
So erstellen Sie eine Verteilerliste in Outlook
Blockieren Sie einen Absender oder Kontakt am Senden von E-Mails in Gmail oder Outlook.com
Outlook-Anmeldung: So melden Sie sich sicher bei Outlook.com an
So laden Sie ein Postfach von Outlook.com herunter oder exportieren es
So fügen Sie Emoji in Word, Google Docs und Outlook ein
So legen Sie Abwesenheitsantworten in Outlook fest
Durchsuchen Sie Outlook-E-Mails nach Absender, Datum, Schlüsselwort, Größe und mehr
So fügen Sie ein Google Mail-Konto in Outlook.com hinzu und verwenden es
So deaktivieren Sie Joyful Animations in Outlook.com
So fügen Sie Ihren Outlook-Kalender zu Google Kalender hinzu
Tastenkombinationen für Outlook.com oder Hotmail.com
Verschieben Sie E-Mails mithilfe von Regeln automatisch in Ordner in Outlook
So beheben Sie das Problem mit dem langsamen Laden von Outlook
Microsoft Outlook reagiert nicht? 8 Korrekturen zum Ausprobieren
So starten Sie Outlook im abgesicherten Modus
