Origin-Fehler beim Laden der Webseite behoben
Obwohl dies eine sehr ungewöhnliche Fehlermeldung ist, sehen Sie möglicherweise eine leere Seite mit der Meldung „ Ursprungsfehler(Origin Error) “, wenn Sie versuchen, eine Webseite zu laden. Hier sind einige mögliche Korrekturen, die Ihnen helfen können. Ich habe ein paar Dinge auf dem PC ausprobiert, die mir geholfen haben, das Problem mit dem Origin-Fehler(Origin Error) beim Laden der Webseite zu lösen, das ich mit Ihnen allen teile.
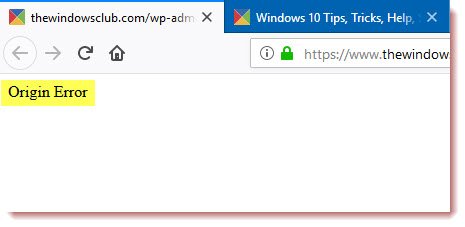
Bei diesem Fehler geht es nicht um das beliebte Spiel „Origin“, bei dem Sie lediglich den Client neu installieren müssen. Es kann mit jedem Browser beim Besuch einer Website passieren.
Origin-Fehler beim Laden der Webseite behoben
1] Cache leeren mit Strg+F5
Sie können den Cache Ihres Browsers durch Hard Refresh löschen, indem Sie die Tastenkombination Ctrl +F5 drücken . Sie können Chrome, Firefox( Chrome, Firefox) und Edge auch manuell bereinigen .
2] Proxy entfernen

- Drücken Sie die Windows-Taste + R, geben Sie dann „ inetcpl.cpl “ ein und drücken Sie die Eingabetaste, um die Interneteigenschaften zu öffnen.(Internet Properties.)
- Gehen Sie als Nächstes zur Registerkarte Verbindungen(Connections ) und wählen Sie LAN-Einstellungen.
- Deaktivieren Sie Use a Proxy Server for your LAN(Use a Proxy Server for your LAN) (Proxyserver für Ihr LAN verwenden ) und vergewissern Sie sich, dass „ Einstellungen automatisch erkennen(Automatically detect settings) “ aktiviert ist.
- Klicken Sie auf OK(Click OK) , dann auf Übernehmen(Apply) und starten Sie Ihren PC neu.
Wenn Sie einen Proxy-Dienst eines Drittanbieters verwenden, stellen Sie sicher, dass Sie ihn deaktivieren.
3] DNS löschen, (Flush DNS)Winsock zurücksetzen und TCP/IP
Manchmal werden die Websites nicht aufgelöst, weil sich das DNS in Ihrem PC noch an die alte IP erinnert. Stellen Sie also sicher, dass Sie DNS(Flush the DNS) leeren , Winsock zurücksetzen(Reset Winsock) und TCP/IP zurücksetzen .

Sie können auch unsere Freeware FixWin verwenden(FixWin ) , um diese drei Operationen mit einem Klick auszuführen.
4] Verwenden Sie das öffentliche DNS von Google
Sie können Google Public DNS verwenden und sehen, ob das für Sie funktioniert. Sie müssen die DNS-Einstellungen(change the DNS settings) in Ihrem Betriebssystem explizit ändern, indem Sie die DNS-IP - Adressen verwenden. Dadurch wird sichergestellt, dass die Auflösung des Website -Namens in die IP-Adresse korrekt erfolgt.
5] Für Publisher und Websitebesitzer
Wenn Sie ein Website-Eigentümer sind, überprüfen Sie, ob Ihre Website mehrere Caching-Dienste verwendet. Wenn Sie beispielsweise mehrere Webdienste verwenden, z. MaxCDN , Sucuri für Sicherheit, Cloudflare , Caching - Plugin, Minify- Plugin usw., dann könnte dies zu Konflikten führen, die zu diesem Fehler führen. Wenn Sie Ezoic für Anzeigen verwenden, stellen Sie sicher, dass seine IPs auf seinen Servern auf die weiße Liste gesetzt wurden, und prüfen Sie auch, ob ihre Cache -App oder Speed-App ein Problem verursacht. Vielleicht möchten Sie den gesamten CDN- Cache leeren und sehen, ob das hilft. Wenn nichts hilft, wenden Sie sich an den Support.
Lassen Sie uns wissen, wenn Sie weitere Vorschläge haben.(Let us know if you have any other suggestions to make.)
Related posts
Beheben Sie den Fehler „Webseite wiederherstellen“ in Internet Explorer
Beheben Sie den Fehler „Internet ist möglicherweise nicht verfügbar“ auf Android
Beheben Sie den Fehler ERR INTERNET DISCONNECTED in Chrome
So beheben Sie den Origin-Fehler 9:0 in Windows 10
So beheben Sie den Origin-Fehler 327683:0
Fix Shortcut-Symbole wurden in Internet Explorer-Symbol geändert
Beheben Sie die VALORANT-Fehlercodes 31 und 84 auf einem Windows-PC
Reparieren Sie ein nicht identifiziertes Netzwerk und kein Internet in Windows
Fix Internet Explorer funktioniert wegen iertutil.dll nicht mehr
Beheben Sie den Internetfehler in den mobilen PUBG-Apps
Was Microsoft an Office Online beheben sollte, um seine Akzeptanz zu verbessern
Kein Ton in Internet Explorer 11 beheben
So beheben Sie den Fehler „Kein Internet gesichert“ in Windows 10 und 11
Beheben Sie den Windows 10-Aktualisierungsfehler 0x800703F1
So beheben Sie den Fehler „Kein Internet gesichert“ in Windows 10
Beheben Sie Probleme mit der Netzwerk- und Internetverbindung in Windows 11/10
Was ist der 403 Forbidden Error und wie kann man ihn beheben?
Fix Ordner existiert nicht - Ursprungsfehler auf Windows-PC
Keine Internetverbindung nach dem Update auf Windows 10 Creators Update behoben
Fix Mobile Tethering Internet wird unter Windows 11/10 immer wieder getrennt
