Optionen zum automatischen Ausfüllen werden in Excel nicht angezeigt; Wie aktiviere ich es?
Haben Sie Probleme, die Schaltfläche „Automatisches Ausfüllen“ nicht zu sehen , wenn Sie den Ausfüllgriff(Auto Fill) nach unten ziehen? Wir zeigen Ihnen, wie Sie das automatische Ausfüllen(Auto Fill) in Microsoft Excel aktivieren .
(Auto Fill)Optionen zum automatischen Ausfüllen werden in Excel nicht angezeigt(Excel)
Automatisches Ausfüllen(Auto Fill) ist eine Funktion in Excel , die Zellen mit Daten füllt, die einer Sequenz folgen, und eine Zeichenfolge aus Zahlen, Datumsangaben und Tagen erstellt, um die Formatierung von einer Zelle auf benachbarte Zellen anzuwenden. Die Schaltfläche „Automatisches(Auto Fill) Ausfüllen“ verfügt über Optionen wie:
- Zellen kopieren(Copy Cells) : Diese Option kopiert die vorherigen Daten innerhalb der Spalte oder Zeile, wenn Sie nach unten oder darüber ziehen.
- Serie füllen(Fill Series) : Diese Option ermöglicht es, dass Daten einer Sequenz folgen, wenn sie nach unten oder darüber gezogen werden.
- Nur Formatierung ausfüllen(Fill Formatting Only) : Wenn diese Option ausgewählt ist, belässt diese Option die Formatierung unverändert.
- Ohne Formatierung ausfüllen(Fill Without Formatting) : Wenn „Ohne Formatierung ausfüllen(Fill Without Formatting) “ ausgewählt ist, wird der Wert beibehalten, jedoch keine Formatierung; Wenn der Wert beispielsweise blau ist, wird er durch die Option „ Ohne Formatierung füllen(Fill Without Formatting) “ nicht beibehalten.
- Fülltage(Fill Days) : Wenn die Option „ Fülltage(Fill Days) “ ausgewählt ist, ermöglicht sie die Abfolge von Tagen.
- Wochentage füllen(Fill Weekdays) : Wenn die Funktion „Wochentage füllen“(Fill Weekday) ausgewählt ist, ermöglicht sie die Abfolge von Wochentagen.
- Flash Fill : Wenn Flash Fill ausgewählt ist, werden Ihre Daten automatisch ausgefüllt, wenn ein Muster erkannt wird.
So aktivieren Sie das automatische Ausfüllen in Excel
Klicken Sie auf Datei(File) .

Klicken Sie in der Backstage-Ansicht auf (Backstage View)Optionen(Options) .
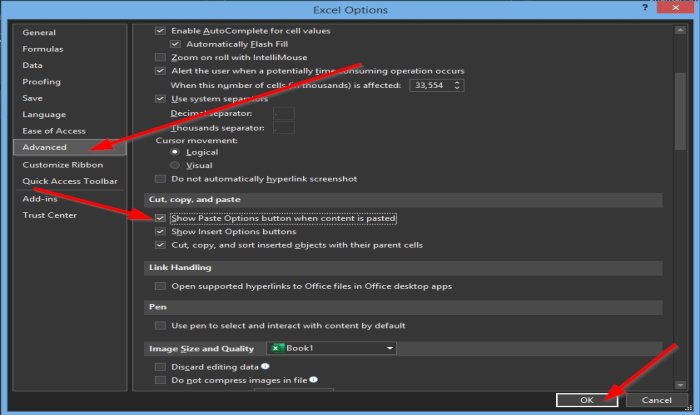
Ein Dialogfeld mit Excel-Optionen wird angezeigt.(Excel Options)
Wählen Sie im Dialogfeld Excel-Optionen(Excel Options) im linken Bereich die Option Erweitert(Advanced) aus .
Aktivieren Sie auf der Seite Erweitert(Advanced) im Abschnitt Ausschneiden, Kopieren und Einfügen(Cut Copy and Paste) das Kontrollkästchen für die Schaltfläche Einfügeoptionen anzeigen, wenn Inhalt eingefügt wird(the Show paste Options button when content is pasted) .
Klicken Sie dann auf OK .

Beachten Sie(Notice) , dass Sie auf Ihrem Excel-Arbeitsblatt die Schaltfläche Automatisch ausfüllen sehen, wenn Sie den Ausfüllgriff nach unten ziehen .(Auto Fill)
Wir hoffen, dass dieses Tutorial Ihnen hilft zu verstehen, wie Sie die fehlende Option zum automatischen Ausfüllen in (Auto Fill)Excel beheben können. (Excel)Wenn Sie Fragen zum Tutorial haben, teilen Sie uns dies in den Kommentaren mit.
Lesen Sie weiter(Read next) : So berechnen Sie gleitende Durchschnitte in Excel(calculate Moving Averages in Excel) .
Related posts
So verwenden Sie Flash Fill in Excel
So verwenden Sie die Percentile.Exc-Funktion in Excel
So verwenden Sie die NETZWERKTAGE-Funktion in Excel
So zählen Sie die Anzahl der Ja- oder Nein-Einträge in Excel
Excel, Word oder PowerPoint konnten beim letzten Mal nicht gestartet werden
So sperren Sie Zellen in Excel-Formeln, um sie zu schützen
So erstellen Sie eine Turnierklammer in Windows 11/10
So verwenden Sie die Modusfunktion in Excel
So erstellen Sie ein Netzdiagramm in Windows 11/10
So verwenden Sie EDATE- und EOMONTH-Funktionen in Excel
So schreiben, erstellen und verwenden Sie die VLOOKUP-Funktion in Excel
So beenden oder deaktivieren Sie die Arbeitsmappenfreigabe in Excel
So verwenden Sie die WVERWEIS-Funktion in Microsoft Excel
So verbinden und trennen Sie Zellen in Excel
So verwenden Sie die Funktion AUSWÄHLEN in Excel
So addieren oder summieren Sie Zeit in Microsoft Excel
Microsoft Excel verursacht eine hohe CPU-Auslastung, wenn es unter Windows 10 ausgeführt wird
So verwenden Sie die DISC-Funktion in Excel
So zählen Sie doppelte Werte in einer Spalte in Excel
Berechnen Sie die Standardabweichung und den Standardfehler des Mittelwerts in Excel
