Option „Fehlende oder beschädigte versteckte Dateien und Ordner“ in Windows reparieren
Standardmäßig zeigt Windows Explorer keine Dateien mit dem Attribut „Ausgeblendet “ an. (Hidden)Es gibt jedoch eine einfache Möglichkeit, versteckte Dateien und Ordner in Windows anzuzeigen . Versteckte(Hidden) Dateien und Ordner werden abgeblendet angezeigt, um anzuzeigen, dass es sich nicht um typische Elemente handelt, und es sich normalerweise um Programm- oder Systemdateien handelt, die nicht gelöscht oder geändert werden sollten.
HINWEIS:(NOTE:) Zusätzlich zu der in diesem Beitrag besprochenen Option „Versteckte Dateien und Ordner“ können versteckte Dateien und Ordner angezeigt werden, wenn Sie die Suche verwenden oder den Befehl „ dir (Hidden files and folders)dir /a “ (ohne Anführungszeichen) im Eingabeaufforderungsfenster verwenden.
Um auf die Optionen für versteckte Dateien und Ordner zuzugreifen(Hidden files and folders) , öffnen Sie Arbeitsplatz(My Computer) in Windows XP oder Computer in Windows 7 und wählen Sie Ordneroptionen(Folder Options) aus dem Menü Extras .(Tools)
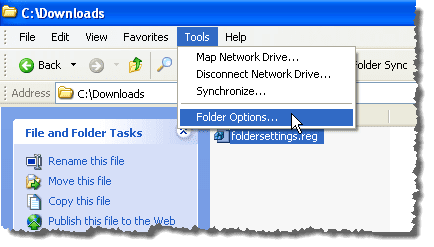
Wenn Sie im Dialogfeld „Ordneroptionen“ auf die Registerkarte „Ansicht“ klicken ,(Folder Options) kann es(View) vorkommen, dass beide Optionsfelder unter „ Versteckte Dateien und Ordner(Hidden files and folders) “ aktiviert sind, wie unten abgebildet.
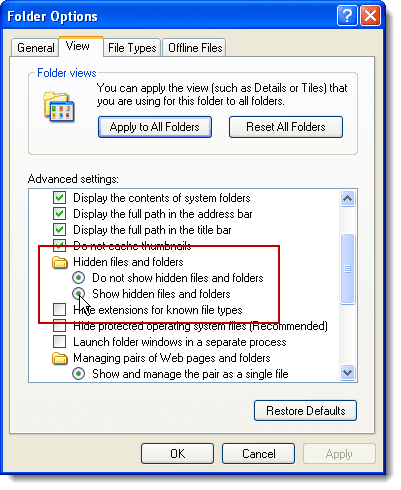
Beide Optionsfelder können gleichzeitig überprüft werden, wenn Ihr System von Malware infiziert wurde, die einige Schlüssel in der Registrierung modifiziert. Um die betroffenen Registrierungsschlüssel anzuzeigen, wählen Sie Ausführen(Run) im Startmenü(Start) .

Geben Sie im Dialogfeld „ Ausführen “ „ (Run)regedit “ (ohne Anführungszeichen) in das Bearbeitungsfeld „ Öffnen(Open) “ ein und klicken Sie auf „ OK “ .

Wenn Ihre Optionen für versteckte Dateien und Ordner beschädigt sind, wurde möglicherweise der (Hidden Files and Folders)CheckedValue- Registrierungswert der folgenden Registrierungsschlüssel geändert.
HKEY_LOCAL_MACHINE \ SOFTWARE \ Microsoft \ Windows \ CurrentVersion \ Explorer \ Advanced \ Folder \ Hidden \ NOHIDDEN
HKEY_LOCAL_MACHINE \ SOFTWARE \ Microsoft \ Windows \ CurrentVersion \ Explorer \ Advanced \ Folder \ Hidden \ SHOWALL
HINWEIS:(NOTE:) Viele Viren deaktivieren oder beschädigen die Optionen für versteckte Dateien und Ordner , sodass ihre versteckten schädlichen ausführbaren Dateien oder Skripts nicht im (Hidden Files and Folders)Explorer angezeigt werden . Einige Viren können sogar die Optionen für „ Versteckte Dateien und Ordner“(Hidden Files and Folders) vollständig aus der Registerkarte „ Ansicht(View) “ des Dialogfelds „ Ordneroptionen “ entfernen.(Folder Options)

Um den Registrierungseditor(Registry Editor) zu schließen , wählen Sie im Menü „ Datei “ die Option „ (File)Beenden “.(Exit)
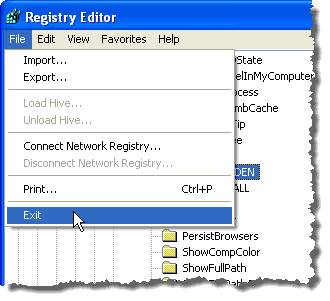
Um die beschädigten Optionen für versteckte Dateien und Ordner(Hidden files and folders) zu reparieren , klicken Sie mit der rechten Maustaste auf den folgenden Link und wählen Sie Link speichern unter(Save link as) (in Firefox) oder Ziel speichern unter(Save Target as) (in Internet Explorer ), um die Datei foldersettings.reg zu speichern.
http://www.winhelponline.com/blog/wp-content/uploads/foldersettings.reg
HINWEIS:(NOTE:) Wenn Sie die Datei „foldersettings.reg“ speichern, fügt Windows der Datei möglicherweise die Erweiterung „ .txt “ hinzu , da es sich im Wesentlichen um eine Textdatei handelt. Bearbeiten Sie den Dateinamen und entfernen Sie die Erweiterung .txt .
Navigieren Sie im Windows Explorer zum Speicherort der Datei (Windows Explorer)foldersettings.reg , klicken Sie mit der rechten Maustaste auf die Datei und wählen Sie Zusammenführen(Merge) aus dem Popup-Menü. Der Fix in dieser Registrierungseintragsdatei kann sowohl in Windows XP als auch in Windows 7 / Vista angewendet werden .

HINWEIS:(NOTE:) Wenn Sie versuchen, die Datei foldersettings .reg zusammenzuführen, tritt möglicherweise ein Problem beim Öffnen der Datei auf und es wird das folgende Dialogfeld mit einer Sicherheitswarnung angezeigt. (Security Warning)Wir haben diese Datei auf Viren gescannt und sie dann verwendet, um dieses Problem zu beheben, und die Datei scheint in keiner Weise infiziert oder beschädigt zu sein. Klicken Sie auf Ausführen(Run) , um es zu schließen.

Oder Sie sehen möglicherweise ein Fehlerdialogfeld wie das folgende. Wenn Sie stattdessen auf dieses Dialogfeld stoßen, klicken Sie auf OK , um es zu schließen.

Um die Datei foldersettings .reg zusammenführen zu können, klicken Sie mit der rechten Maustaste auf die Datei und wählen Sie Eigenschaften(Properties) aus dem Popup-Menü.

Das Dialogfeld Eigenschaften für die Datei (Properties)foldersettings .reg wird angezeigt. Stellen Sie sicher, dass die Registerkarte Allgemein aktiv ist. (General)Klicken Sie auf die Schaltfläche Entsperren(Unblock) .
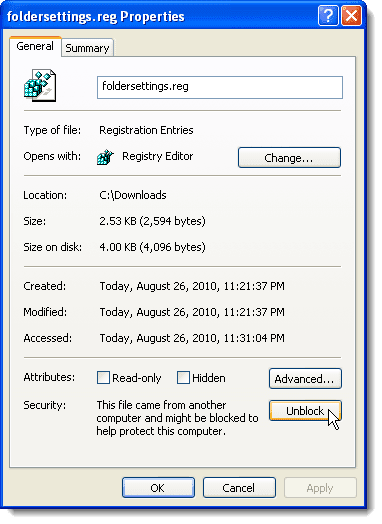
Klicken Sie auf OK , um das Dialogfeld Eigenschaften zu schließen.(Properties)
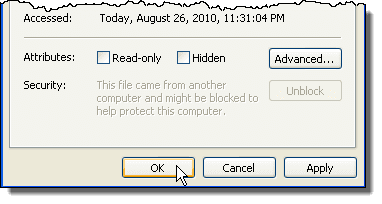
Ein Bestätigungsdialogfeld wird angezeigt, um sicherzustellen, dass Sie die Informationen in der .reg -Datei wirklich zur Registrierung hinzufügen möchten. Klicken Sie auf Ja(Yes) .
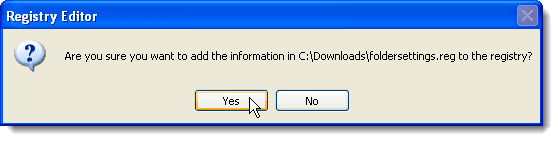
Anschließend wird ein Dialogfeld mit der Meldung angezeigt, dass die Informationen erfolgreich zur Registrierung hinzugefügt wurden. Klicken Sie auf (Click) OK .
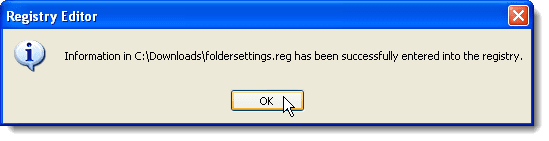
Die Optionen sind festgelegt und die Option Versteckte Dateien und Ordner(Show hidden files and folders) anzeigen ist ausgewählt. Sie können nun die gewählte Option wie gewünscht ändern.

HINWEIS:(NOTE:) Auch wenn Sie die Option „ Versteckte Dateien und Ordner(Show hidden files and folders) anzeigen“ wählen , können Sie dennoch einige geschützte Betriebssystemdateien nicht sehen. Diese geschützten Dateien sollen für Sie nicht sichtbar sein, da sie nicht von einem normalen Benutzer von Windows geändert werden sollen .
Bei Bedarf können Sie diese Dateien jedoch anzeigen, indem Sie das Kontrollkästchen Geschützte Betriebssystemdateien ausblenden (empfohlen)(Hide protected operating system files (Recommended) ) auf der Registerkarte Ansicht(View) des Dialogfelds Ordneroptionen deaktivieren.(Folder Options)

Stellen(Make) Sie sicher, dass Ihre Antivirensoftware auf dem neuesten Stand ist, und führen Sie regelmäßig einen vollständigen Systemscan durch. Es ist auch eine gute Idee, ein Anti-Malware-Programm wie Spybot zu installieren und regelmäßig nach Malware zu suchen.
von Lori Kaufmann
Related posts
Beheben Sie den Fehler „Sie benötigen eine Berechtigung, um diese Aktion auszuführen“.
So beheben Sie, dass die YouTube-App nicht funktioniert
Die gängigsten Videoformate und Codecs erklärt
Verbinden Sie einen Windows XP-Computer mit einer Windows 7/8/10-Heimnetzgruppe
Hängen Sie eine VHD-Datei in Windows XP an
So beheben Sie den Fehler „Fehlende oder beschädigte NTFS.sys“ in Windows XP
Erstellen Sie eine Liste von Dateien und Ordnern mit FilelistCreator für Windows 10
Fix Spotify Web Player funktioniert nicht (Schritt-für-Schritt-Anleitung)
Schließen Sie Dateien und Ordner im Schnellzugriff von Windows 10 aus
So finden Sie versteckte Dateien und Ordner unter Windows
Was ist Screen Tearing und wie kann man es verhindern?
Verschlüsseln Sie Dateien und Ordner mit dem verschlüsselnden Dateisystem (EFS) in Windows 10
Komprimieren oder entpacken Sie Dateien und Ordner in Windows 10
Beheben Sie den Fehler „Fehlende heruntergeladene Dateien“ auf Steam
So verstecken Sie Dateien und Ordner in Windows kostenlos
Korrigieren Sie das fehlende Öffnen mit der Option aus dem Rechtsklick-Kontextmenü
Es wurde ein Problem erkannt und Windows wurde heruntergefahren, um Schäden an Ihrem Computer zu vermeiden
So verbergen Sie Dateien und Ordner aus den Suchergebnissen in Windows 11/10
So drucken Sie eine Liste von Dateien in einem Ordner in Windows 11/10
Kamera fehlt oder wird im Geräte-Manager unter Windows 11/10 nicht angezeigt behoben
