OnyX für Mac: So läuft Ihr System reibungslos
Damit Ihr Mac reibungslos läuft, müssen Sie regelmäßig die Wartungsaufgaben auf Ihrem Computer ausführen(run the maintenance tasks on your machine) . Die manuelle Ausführung dieser Aufgaben nimmt viel Zeit in Anspruch, aber es gibt Apps wie OnyX für Mac , die den Wartungsteil Ihres Mac für Sie übernehmen.
OnyX für Mac ist eine kostenlose Donation-Ware-App, mit der Sie Ihren (OnyX for Mac)Mac mit verschiedenen Funktionen aufräumen und aufgeräumt halten können . Es hilft Ihnen auch, die Kernfunktionen Ihres Geräts zu ändern, damit Sie es nach Ihren Wünschen anpassen können.

Wartungsabschnitt in OnyX für Mac(Maintenance Section In OnyX For Mac)
Sobald Sie die App heruntergeladen und auf Ihrem Mac gestartet haben , ist der erste Bildschirm, auf den Sie stoßen werden, wahrscheinlich der Wartungsabschnitt(Maintenance) . Es ist eine der wichtigsten und wichtigsten Funktionen der App.
Innerhalb des Abschnitts können Sie Optionen aktivieren, um die Struktur der Systemdateien zu verwalten und Wartungsskripts auszuführen, um ihre Arbeit zu erledigen.

Eine weitere interessante Funktion, die Ihnen helfen könnte, die defekten Kernfunktionen von macOS zu reparieren, ist Rebuilding . Es hilft beim Wiederaufbau verschiedener Indizes, einschließlich LaunchServices, XPX Cache , Spotlight -Index und Mail-Postfächern.

Der nächste Teil ist die Reinigung und es ist der wichtigste, da OnyX eigentlich auch ein Mac - Reiniger ist. Hier können Sie die Elemente angeben, die Sie auf Ihrem Mac(Mac) bereinigen möchten . Sie können eine Reihe von Elementen in der Liste auswählen und abwählen. Die App funktioniert dann nur mit Ihren ausgewählten Artikeln.

Schließlich haben Sie einen Abschnitt, der die Bereinigung verschiedener Elemente wie den Schriftarten-Cache, die letzten Elemente, den Papierkorb(Trash) und automatisch gespeicherte Versionen der Dokumente anbietet.

Sie können beliebige Änderungen an dem Abschnitt vornehmen und dann auf Aufgaben(Run Tasks) ausführen klicken, um die eigentliche Aktion auszuführen. Sie können auch auf Standard wiederherstellen klicken ,(Restore Defaults) um Ihre Änderungen rückgängig zu machen.
Abschnitt "Dienstprogramme" von Mac OnyX(Mac OnyX’s Utilities Section)
Die zweite Registerkarte in OnyX für Mac ist Dienstprogramme(Utilities) , mit der Sie verschiedene Skripte ausführen können und die Ihnen die Möglichkeit bieten, einfach auf einige der wichtigsten macOS-Tools auf Ihrem Computer zuzugreifen.
Auf der ersten Registerkarte mit der Bezeichnung Skripte(Scripts) können Sie tägliche, wöchentliche und monatliche Skripts auf Ihrem Mac ausführen . Sie können auf die Schaltfläche Skripte(Run scripts) ausführen klicken , um sie auszuführen. Auf demselben Bildschirm können Sie auch das Protokoll anzeigen, wenn Sie möchten.
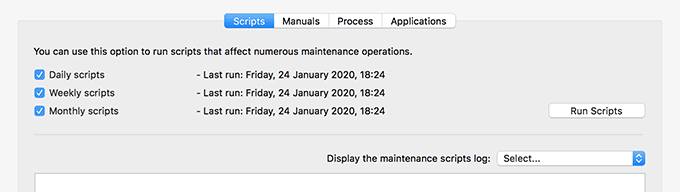
Auf der Registerkarte Manuals können Sie die UNIX -Handbuchseiten anzeigen. Auf diesen Seiten erhalten Sie weitere Informationen darüber, was die einzelnen UNIX- Befehle bewirken und wo Sie sie verwenden können. Sie können die Beschreibung Ihres bevorzugten Befehls als PDF -Datei exportieren.

Prozess(Process) ist der Ort, an dem Ihre aktuellen Prozesse angezeigt werden. Es bleibt normalerweise standardmäßig ausgeschaltet, aber Sie können es manuell einschalten. Es warnt Sie, dass die Datei durch die Aktivierung etwas zu groß für Sie wird.

Die meisten von Ihnen da draußen werden tatsächlich von der letzten Registerkarte mit der Aufschrift Applications profitieren . Auf dieser Registerkarte können Sie einige der wichtigsten macOS-Dienstprogramme starten, die nirgendwo auf Ihrem Mac deutlich angezeigt werden . Aber mit dieser Registerkarte können Sie jedes dieser Tools finden und starten, indem Sie einfach auf ihren Namen klicken.
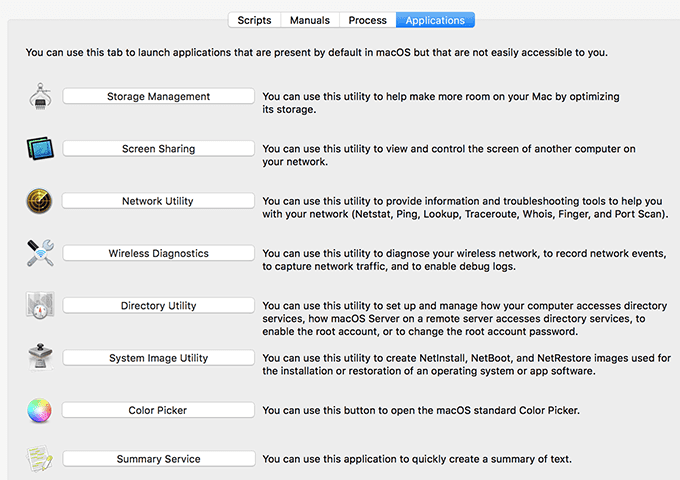
Ändern Sie die Dateioptionen mit dem Abschnitt OnyX-Dateien(Change File Options With The OnyX Files Section)
Im Abschnitt Dateien(The Files) sind eigentlich die am häufigsten verwendeten Funktionen für normale Benutzer verfügbar. Hier können Sie Ihre Festplatten, Dateien, Ordner und sogar Ihre Anwendungen ein- und ausblenden.
Auf der Registerkarte „ Sichtbarkeit “ können Sie festlegen, was unsichtbar bleiben soll und was Sie vor anderen Benutzern auf Ihrem (Visibility)Mac verbergen möchten .

Mit „ Suchen(Finding) “ können Sie mithilfe von Schlüsselwörtern schnell einen Ordner oder eine Datei auf Ihrem Mac finden . Es erstellt zuerst einen Index und lässt Sie dann Suchen darauf durchführen.

Wenn Sie die Integrität einer Datei überprüfen möchten, hilft Ihnen die Registerkarte Prüfsumme dabei. (Checksum)Sie geben ihm im Grunde Ihre heruntergeladene Datei und es wird die Prüfsumme der Datei angezeigt.

Es gibt mehrere Möglichkeiten, Dateien auf einem Mac sicher zu löschen,(securely delete files on a Mac) und der Mac OnyX hat auch eine Option dafür gebaut. Auf der Registerkarte Löschen(Erasing) können Sie Ihre Dateien und Ordner sicher aus Ihrem Speicher entfernen, sodass sie nie wiederhergestellt werden können.

AppleDouble entfernt die Metadaten der Dateien, die von verschiedenen Apps erstellt wurden.

Die letzte Registerkarte Papierkorb(Trash) hilft Ihnen, den Inhalt des Papierkorbs(Trash) auf Ihrem Mac sicher zu löschen .

Parameter für verschiedene Standard-Apps in OnyX ändern(Modify Parameters For Various Default Apps In OnyX)
Die Registerkarte „ Parameter(Parameters) “ hilft Ihnen, einige der versteckten Optionen aufzudecken, die hinter mehreren Bildschirmen auf Ihrem Mac liegen .
Die Sache mit Macs ist, dass das System tatsächlich viel mehr Optionen enthält, als normalerweise angezeigt werden, wenn Sie verschiedene Apps auf Ihrem Computer öffnen. Diese Registerkarte von OnyX für Mac hilft Ihnen, diese Optionen einzublenden, damit Sie sie verwenden können.
Auf der ersten Registerkarte Allgemein(General) können Sie einige der allgemeinen Parameter für Ihren Mac ändern . Dazu gehören neben vielen anderen Optionen der standardmäßige Screenshot-Dateityp(default screenshot file type) , ob ein Schatten in Ihren Screenshots angezeigt werden soll, wie viele zuletzt angezeigte Elemente angezeigt werden sollen und wie schnell die Blätter angezeigt werden.

Es gibt auch die Registerkarte Finder , auf der Sie eine Reihe von Standard- (Finder)Finder - Optionen ändern können. Damit können Sie den Finder dazu bringen, versteckte Dateien anzuzeigen, den Pfad vom Stammverzeichnis anstelle des Home-Ordners anzuzeigen und verschiedene andere Optionen anzuzeigen, die standardmäßig ausgeblendet sind.
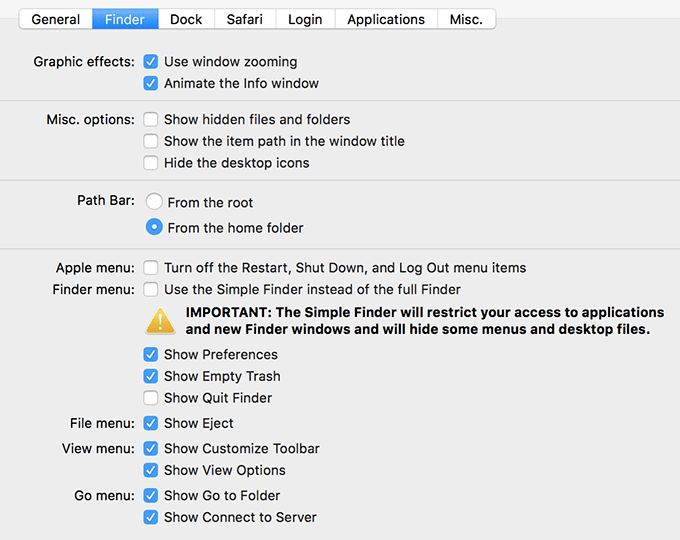
Es gibt auch Registerkarten für das Dock , Safari , Anmeldung(Login) und Anwendungen(Applications) . Sie können diese selbst erkunden, um herauszufinden, was Sie auf Ihrem Mac aktivieren und deaktivieren können .
Zeigen Sie Ihre Mac-Informationen in OnyX für Mac an(View Your Mac Information In OnyX For Mac)
Die letzte Registerkarte in OnyX Mac Cleaner ist Info , und wie Sie anhand des Namens erraten können, können Sie die Informationen zu Ihrem Mac -System anzeigen.
Sobald Sie darauf klicken, werden Ihnen Informationen zu Hardware, Speicher, Lautstärke, Software, Profil und Schutz Ihres Mac angezeigt.

Die ersten vier Registerkarten zeigen nur Informationen, aber die letzten beiden lassen Sie etwas mit Ihrem Mac tun . Die Registerkarte „ Profil(Profile) “ hilft Ihnen, Ihr aktuelles Hardware- und Softwareprofil zu speichern, und die Registerkarte „ Schutz(Protection) “ hilft Ihnen, die auf Ihrem Mac vorhandene Malware zu entfernen .(helps remove the malware)

Related posts
Ändern oder fälschen Sie eine MAC-Adresse in Windows oder OS X
„Die Software für den Drucker kann nicht installiert werden“ unter OS X behoben
Zeigen Sie gespeicherte WLAN-Passwörter (WPA, WEP) unter OS X an
So erstellen Sie ein verschlüsseltes Disk-Image in OS X
Die besten Tastaturkürzel für Mac OS X
Was ist anderer Speicher auf dem Mac und wie bereinige ich ihn?
So aktivieren Sie die Aktivierungssperre auf Ihrem Mac-Computer
Verwenden Sie den Line-In-Audioeingang auf einem Mac
5 Möglichkeiten, das Beenden von Apps auf Ihrem Mac zu erzwingen
Die besten Mac-Tastaturkürzel zum Lernen
Verwenden des Festplattendienstprogramms zum Sichern Ihres Mac
So geben Sie SCHNELL Speicherplatz auf Ihrem Mac OS X-Computer frei
So erstellen Sie Screenshots unter Mac OS mit Tastaturkürzeln
So überprüfen Sie Ihren Mac auf Rootkits
So stellen Sie auf einem Mac eine Verbindung zu einem Remote- oder lokalen Server her
Die 5 besten Snipping-Tool-Alternativen für Mac
So scannen Sie mit Image Capture auf dem Mac
So verhindern Sie, dass Ihr Mac in den Ruhezustand versetzt wird
APFS vs. Mac OS Extended – Welches Mac-Festplattenformat ist am besten?
So aktualisieren Sie Mac OS X- und Mac-Apps über das Terminal
