Online-Netzteilrechner zur Berechnung der Netzteilleistung
Eine der wichtigsten Komponenten im PC-Bau ist das Netzteil(PSU) bzw. die Power Supply Unit . Abhängig davon, wie viel die angeschlossene Hardware, dh CPU , GPU , RAM und andere, verbraucht, müssen Sie die Gesamtleistung des Netzteils festlegen(Power Supply Wattage) . In diesem Beitrag stellen wir ein Online-Tool vor, mit dem Sie die Wattleistung(Power Supply Wattage) des Netzteils berechnen können .

Netzteil-Rechner
Sie können es zwar auch manuell tun, aber dann haben Sie alle Komponenten fertiggestellt. Wenn Sie immer noch wechseln, insbesondere GPU und CPU , kann der OuterVision Power Supply Calculator nützlich sein. Der größte Vorteil bei der Verwendung dieses Tools besteht darin, dass Sie auch die Nutzungszeit Ihres Computers eingeben können, und es kann vorschlagen, ob das Netzteil(PSU) in der Lage ist, diese lange Dauer zu bewältigen.
Berechnen Sie die Wattleistung des Netzteils
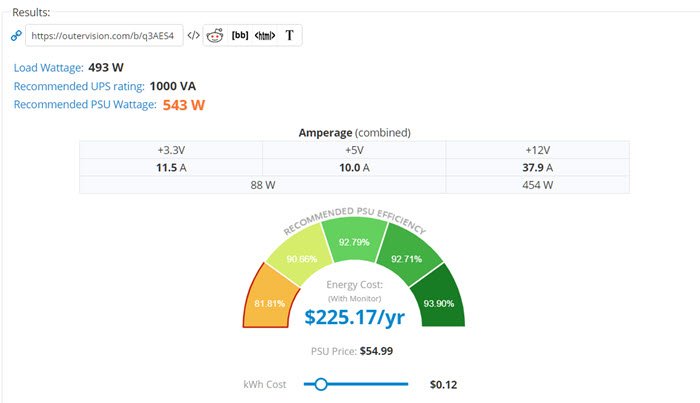
Es gibt zwei Möglichkeiten, die Wattleistung(PSU) des Netzteils zu berechnen . Der erste ist der Basismodus, der zweite der Expertenmodus(Expert mode) . Sie können jeden von ihnen ausprobieren, aber meine Stimme gilt dem Expertenmodus(Expert mode) , insbesondere wenn Sie Ihren PC übertakten und zum Bearbeiten verwenden.
Sobald Sie die Website öffnen(open the website) , können Sie nach CPU , GPU , Speicher(Memory) , Grafikkarten(Video Cards) oder GPU , Speicher(Storage) , Maus(Mouse) , Tastatur(Keyboard) usw. suchen. Je nach CPU und GPU können Sie die Kerntaktrate, den Speichertakt und gegebenenfalls die Überspannung auswählen.
Sobald Sie fertig sind, können Sie endlich anklicken, wie viel Spiel- oder Videobearbeitung oder 3D-Rendering-Zeit verwendet wird. Klicken Sie dann auf die Berechnungsschaltfläche, um die Lastleistung(Load) , die USV-(UPS) Nennleistung und die empfohlene PUS- Leistung zu ermitteln . Es kann auch den gesamten Stromverbrauch anzeigen, der basierend auf der Nutzung, dh den Energiekosten, verbraucht wird.
Während die Website die neuesten Hardwareinformationen enthält, können Sie andernfalls ähnliche Hardware auswählen und dann die Konfiguration ändern, was sich auf die Wattleistung auswirkt.
Related posts
So wählen Sie das Netzteil für den PC aus
So testen Sie die Stromversorgung
Aktivieren Sie Netzwerkverbindungen im modernen Standby unter Windows 11/10
Der AC-Netzadaptertyp kann in Dell nicht bestimmt werden
Die Windows-Helligkeitssteuerung funktioniert nicht oder ändert sich automatisch
Aktivieren Sie die Hardwarebeschleunigung im VLC Media Player, um Akku zu sparen
Lesen Sie: So ändern Sie den Timeout-Zeitraum für den Sperrbildschirm in Windows 11/10
Schalten Sie die Festplatte nach einer bestimmten Leerlaufzeit aus, um Strom zu sparen
Ändern Sie den Energiesparmodus des Wireless-Adapters mit PowerCFG
Wie schützen Sie Ihren Computer vor Stromausfällen und Überspannungen?
Ändern Sie die Multimedia-Einstellungen mit dem PowerCFG-Tool in Windows 11/10
So aktivieren oder deaktivieren Sie Wake-Timer unter Windows 11/10
Deaktivieren Sie Sicherheitsintelligenz-Updates, wenn Sie im Akkubetrieb laufen
Drucken nach Stromausfall oder Stromausfall unter Windows 10 nicht möglich
So verwenden Sie einen externen Monitor bei geschlossenem Laptopdeckel
So zeigen Sie den aktiven Energieplan in Windows 10 an
Der Bildschirm schaltet sich nach der angegebenen Zeit in Windows 11/10 nicht aus
Mit PowerPlanSwitcher können Sie Energiesparpläne in Windows 11/10 schnell ändern
So aktivieren oder deaktivieren Sie den Batteriesparmodus in Windows 11/10
Surface lässt sich nicht einschalten oder Probleme mit dem Laden des Akkus
