OneNote-Fehler 0xE0000007, Beim Synchronisieren Ihres Notizbuchs ist ein Problem aufgetreten
In diesem Artikel beschreiben wir die möglichen Lösungen für den OneNote -Fehler 0xE0000007. Es handelt sich um einen OneNote- Synchronisierungsfehler, der auftreten kann, wenn ein Benutzer versucht, die Änderungen mit einem Notizbuch in der OneNote- App, OneNote für Windows 10 , OneNote für Android , iOS usw. zu synchronisieren.
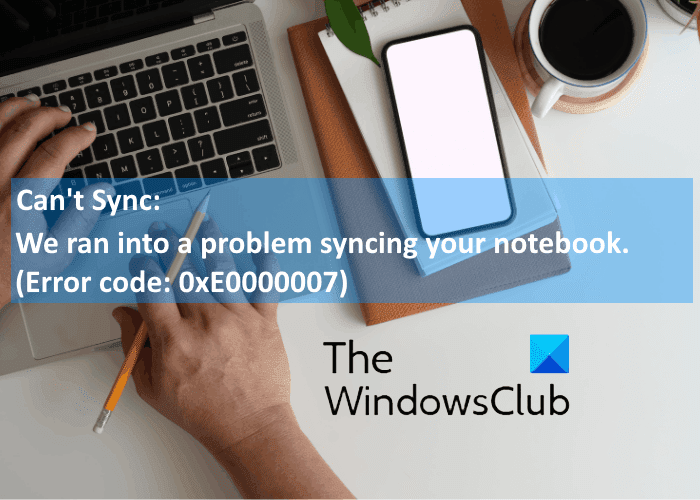
Wenn dieser Fehler auftritt, zeigt OneNote die folgende Meldung auf dem Bildschirm an:
We ran into a problem syncing your notebook. (Error code: 0xE0000007)
Beheben Sie den OneNote-Fehlercode 0xE0000007
Eine der Ursachen für diesen Fehler ist eine schlechte Internetverbindung. Bevor Sie mit den hier aufgeführten Methoden zur Fehlerbehebung fortfahren, empfehlen wir Ihnen daher(Hence) , Ihre Internetverbindung zu überprüfen. Manchmal verursachen auch vorübergehende Probleme auf dem Server Synchronisierungsfehler. In einem solchen Fall wird der Fehler nach einiger Zeit automatisch behoben. Sie können einige Zeit warten und dann den Status des Fehlers überprüfen.
Wenn das Problem dadurch nicht behoben wurde, versuchen Sie die folgenden Methoden zur Fehlerbehebung.
- Melden Sie sich ab und wieder bei Ihrem Konto an.
- Erzwingen Sie die Synchronisierung Ihres OneNote-Notizbuchs.
- Aktualisieren Sie OneNote.
- Überprüfen Sie, ob OneDrive Ihr Notizbuch enthält.
- Schließen(Close) Sie das vom Fehler 0xE0000007 betroffene Notebook und öffnen Sie es erneut.
1] Melden(Sign) Sie sich ab und wieder bei Ihrem Konto an
Als erstes müssen Sie sich von Ihrem Microsoft- Konto abmelden und dann wieder anmelden. Einige Benutzer fanden diese Methode nützlich. Vielleicht funktioniert es für Sie.
2] Erzwingen Sie die Synchronisierung Ihres OneNote-Notizbuchs
Der OneNote -Fehlercode 0xE0000007 ist ein Synchronisierungsfehler. Daher(Hence) ist die erste Methode, die Sie versuchen können, die Synchronisierung Ihres Notebooks zu erzwingen, mit dem Sie diesen Fehler erhalten. Die Schritte zum Erzwingen der Synchronisierung des OneNote - Notizbuchs sind für verschiedene Versionen unterschiedlich:
Wenn Sie OneNote für Windows 10 verwenden , führen Sie die unten aufgeführten Schritte aus:
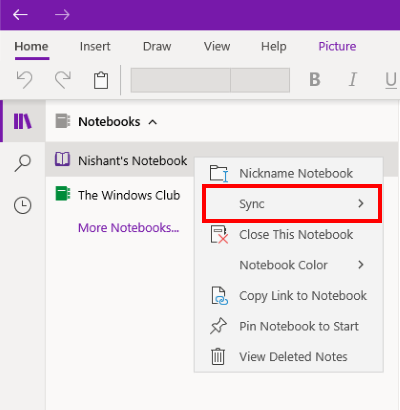
- Starten Sie OneNote für Windows 10.
- Erweitern Sie den Abschnitt Notizbücher(Notebooks) , um alle von Ihnen erstellten Notizbücher anzuzeigen.
- Klicken Sie nun mit der rechten Maustaste auf den Namen des Notizbuchs, mit dem Sie den Synchronisierungsfehler erhalten.
- Wählen Sie „ Sync > Sync This Notebook “.
Befolgen Sie die unten aufgeführten Schritte, wenn Sie OneNote 2016-Benutzer sind:
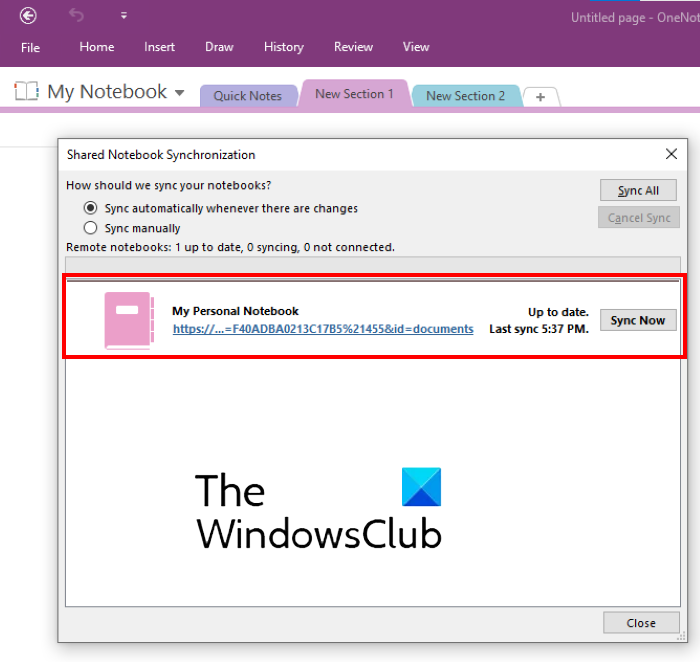
- Starten Sie OneNote 2016.
- Gehen Sie zu „ File > View sync status “. Dadurch wird ein neues Fenster geöffnet, das den Synchronisierungsstatus aller Ihrer Notizbücher anzeigt.
- Klicken Sie nun auf die Schaltfläche Jetzt(Sync Now) synchronisieren neben dem Notebook, bei dem Sie mit dem Synchronisierungsfehler 0xE0000007 konfrontiert sind.
3] Aktualisieren Sie OneNote
Manchmal treten Synchronisierungsfehler auch aufgrund der veralteten Version von OneNote auf . Daher wird immer empfohlen, OneNote auf die neueste Version zu aktualisieren.
Die folgenden Schritte helfen Ihnen beim Aktualisieren von OneNote für Windows 10 :
- Starten Sie die Microsoft Store -App.
- Klicken Sie(Click) auf die Schaltfläche Suchen , geben Sie (Search)OneNote ein und drücken Sie die Eingabetaste(Enter) .
- Klicken Sie auf OneNote für Windows 10(OneNote for Windows 10) -App und dann auf die Schaltfläche Aktualisieren . (Update)Dadurch wird die App aktualisiert.
Wenn anstelle der Schaltfläche „ Aktualisieren(Update) “ eine Schaltfläche „Starten“ angezeigt wird, verwenden Sie die neueste Version.
Die folgenden Anweisungen helfen Ihnen beim Aktualisieren von OneNote 2016:
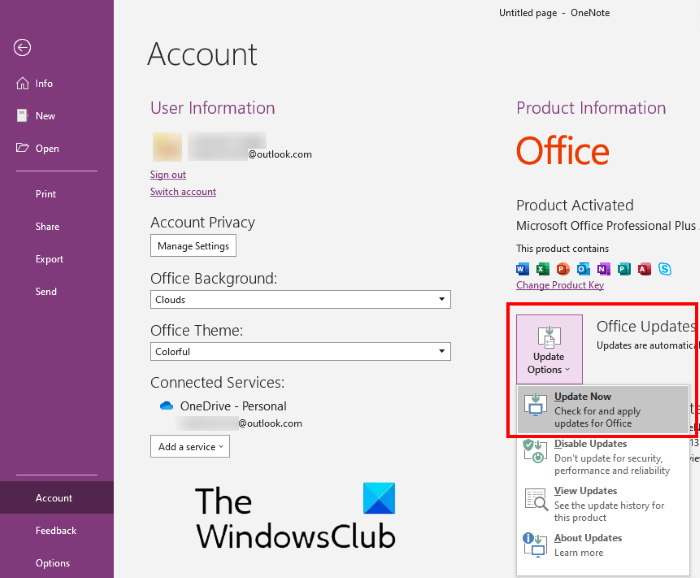
- Starten Sie OneNote 2016 und gehen Sie zu „ File > Account “.
- Klicken Sie auf der rechten Seite auf Update-Optionen .(Update Options)
- Klicken Sie auf Jetzt aktualisieren(Update Now) .
Lesen Sie(Read) : OneNote-Anmeldeprobleme unter Windows 10 beheben(Fix OneNote Sign In Problems on Windows 10) .
4] Überprüfen Sie(Check) , ob OneDrive Ihr Notizbuch enthält
Wenn die obigen Schritte Ihnen nicht geholfen haben, überprüfen Sie, ob Ihr Notizbuch in OneDrive verfügbar ist oder nicht. Melden Sie sich dazu in Ihrem Webbrowser bei Ihrem OneDrive -Konto an. (OneDrive)Suchen Sie in OneDrive nach Ihrem (OneDrive)OneNote- Notizbuch . In den meisten Fällen befindet sich das Notizbuch entweder im Ordner „ Dokumente(Documents) “ oder im Ordner „ Notizbücher(Notebooks) “. Wenn Sie Ihr Notizbuch dort finden, klicken Sie darauf, um es in OneNote für Web zu öffnen .
Wenn Ihr Notizbuch in OneNote für Web geöffnet wird und alle kürzlich vorgenommenen Änderungen anzeigt, können Sie Ihre ausstehende Arbeit in OneNote für Web abschließen.
Wenn Ihr Notizbuch in OneNote für das Web geöffnet wird, aber nicht die neuesten Änderungen oder Bearbeitungen anzeigt, führen Sie die unten aufgeführten Schritte aus:
- Gehen Sie zurück zur OneNote-App
- Kopieren(Copy) Sie alle Seiten aus dem Notizbuch, das den OneNote -Synchronisierungsfehler 0xE0000007 anzeigt.
- Erstellen Sie ein neues Notizbuch und fügen Sie die kopierten Seiten dort ein.
- Wenn das neu erstellte Notizbuch synchronisiert wird, ist es in OneNote für das Web verfügbar . Jetzt können Sie Ihre Arbeit in OneNote für Web oder der neu erstellten OneNote - Anwendung fortsetzen. Wenn Sie möchten, können Sie das vorherige Notizbuch löschen, das den Fehler angezeigt hat.
Wenn OneNote für das Web das ausgewählte Notizbuch nicht öffnen kann, bedeutet dies, dass Sie nicht berechtigt sind, auf das Notizbuch zuzugreifen. Dies geschieht, wenn das Notizbuch über OneDrive oder OneDrive for the Business mit Ihnen geteilt wird und der Besitzer des Notizbuchs Ihre Zugriffsberechtigung widerrufen hat.
Tipp(Tip) : Probieren Sie diese OneNote-Produktivitäts-Hacks aus .
5] Schließen Sie das vom Fehler 0xE0000007 betroffene Notebook und öffnen Sie es erneut
Wenn die obigen Schritte Ihr Problem nicht gelöst haben, können Sie versuchen, das Notizbuch zu schließen und erneut zu öffnen. Dadurch wird OneNote gezwungen , Ihre Notizen zu synchronisieren. Beachten Sie, dass dieser Vorgang zu Datenverlust auf den vom Fehler 0xE0000007 betroffenen Notebooks führen kann. Fahren Sie daher(Hence) nur fort, wenn Sie eine Sicherungskopie Ihrer Notizen haben.
Wenn Sie ein OneNote für Windows 10 -Benutzer sind, führen Sie die unten aufgeführten Schritte aus:
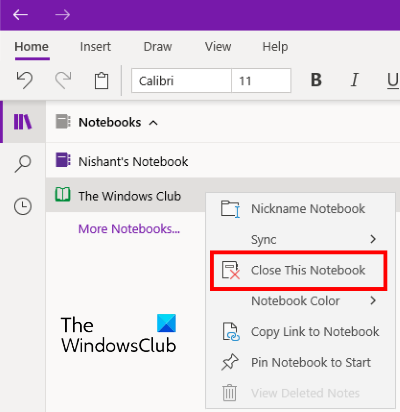
- Erweitern Sie den Abschnitt Notizbücher(Notebooks) im linken Bereich.
- Klicken Sie mit der rechten(Right-click) Maustaste auf das Notizbuch mit dem Fehler 0xE0000007 und klicken Sie auf Dieses Notizbuch schließen(Close This Notebook) .
- Erweitern Sie nun den Abschnitt Notizbücher(Notebooks) erneut und klicken Sie auf Weitere Notizbücher(More Notebooks) .
- Wählen Sie das Notizbuch aus, das Sie geschlossen haben, und klicken Sie auf Öffnen(Open) .
Überprüfen Sie nach dem erneuten Öffnen des Notebooks, ob das Problem behoben ist oder nicht.
Die folgenden Schritte gelten für Benutzer von OneNote 2016 :
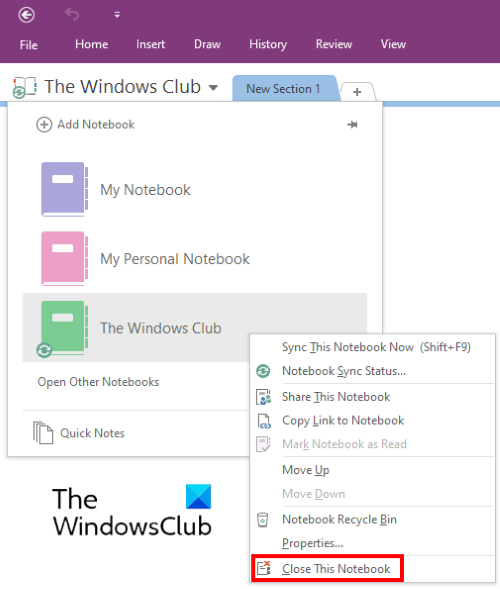
- Klicken Sie auf das Dropdown-Menü Mein Notizbuch .(My Notebook)
- Klicken Sie mit der rechten Maustaste(Right-click) auf das Notizbuch, das Sie schließen möchten, und klicken Sie auf Dieses Notizbuch(Close This Notebook) schließen .
- Klicken Sie danach erneut auf Mein Notizbuch(My Notebook) und dann auf die Option Andere Notizbücher öffnen .(Open Other Notebooks)
- Klicken Sie nun auf das Notizbuch, das Sie kürzlich geschlossen haben.
Überprüfen Sie, ob das Problem behoben ist oder nicht.
Hoffe das hilft.
Verwandte Beiträge(Related posts) :
- Fehlerbehebung bei OneNote-Problemen, -Fehlern und -Problemen(Troubleshoot OneNote problems, errors & issues) .
- Microsoft OneNote Tipps und Tricks für Anfänger(Microsoft OneNote Tips and Tricks for beginners) .
Related posts
So fügen Sie Abschnitten in OneNote Farben hinzu
So aktivieren Sie den Dunkelmodus in OneNote oder Outlook
So erstellen Sie eine Rasterlinie und eine Regellinie in OneNote
Wie synchronisiere ich Samsung Notes mit Microsoft OneNote?
So verwenden Sie OneNote effektiv in Windows 11/10
Verwenden von Tags in OneNote zum Priorisieren und Kategorisieren von Notizen
So verwenden Sie die Seitenvorlage in OneNote
So schützen Sie OneNote-Notizbücher mit einem Kennwort
Wo ist der Speicherort des OneNote-Cache? Wie lösche ich den OneNote-Cache?
So fügen Sie eine Excel-Tabelle in OneNote ein
11 versteckte OneNote-Funktionen, die Sie ausprobieren müssen
Beheben Sie OneNote-Anmeldeprobleme unter Windows 11/10
Die 5 besten Websites für kostenlose OneNote-Vorlagen
So blenden Sie die Rahmen von Tabellen in OneNote aus
So aktivieren Sie den Dunkelmodus in der OneNote-App für iPhone oder iPad
So legen Sie die Seitengröße und Ränder in OneNote fest oder ändern sie
So erstellen und fügen Sie Screenshots mit OneNote ein
Fix Content not yet available error on OneNote
So erstellen Sie Outlook-Aufgaben in OneNote
So fügen Sie ein Word-Dokument in OneNote-Notizen ein
