OneDrive Personal Vault zeigt eine falsche Sprache an
Manchmal stellen OneDrive - Benutzer möglicherweise fest, dass ihr Personal Vault-Ordner(Personal Vault folder) Text in einer Sprache anzeigt, die nicht von ihnen ausgewählt wurde. Wenn Sie unter demselben Problem leiden, können Sie Folgendes tun, um das Problem zu beheben. Es sind nur wenige Schritte erforderlich, um das Problem vollständig zu lösen.
OneDrive Personal Vault zeigt eine falsche Sprache an
Personal Vault in OneDrive ist ein Ort, an dem Sie Ihre wichtigsten und sensibelsten Dateien speichern können. Aufgrund(Due) einiger Fehler kann es vorkommen, dass Texte in der falschen Sprache angezeigt werden. Dies tritt häufig auf, wenn zwischen Ihren OneDrive -Spracheinstellungen und Ihren PC-Spracheinstellungen eine Art Diskrepanz besteht.
Gehen Sie wie folgt vor, um die Sprache Ihres persönlichen OneDrive-Tresors(Personal Vault) zu ändern :
- Ändern Sie die Spracheinstellungen des Microsoft-Kontoprofils(Change Microsoft Account Profile) so, dass sie mit den Spracheinstellungen Ihres PCs übereinstimmen
- Benennen Sie Ihren Personal Vault - Ordner in OneDrive um .
Die oben genannten Problemumgehungen können bei der Behebung des Problems hilfreich sein.
1] Ändern Sie die Spracheinstellungen des Microsoft-Kontoprofils(Change Microsoft Account Profile) entsprechend Ihren PC-Spracheinstellungen
Melden Sie sich mit Ihrem Microsoft- Konto an.
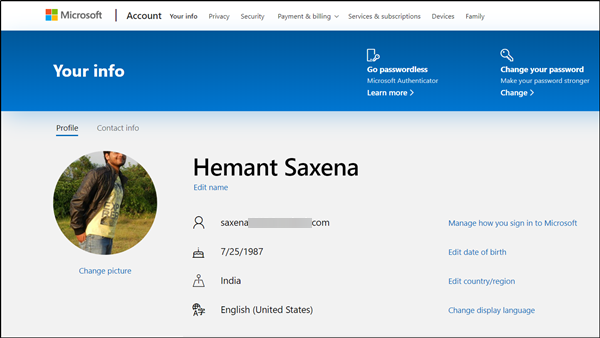
Gehen Sie auf microsoft.com zur Seite „Ihre Informationen“(Your Info page on microsoft.com) und wechseln Sie zur Registerkarte „ Profil “.(Profile)

Klicken Sie auf den Link „Anzeigesprache ändern(Change Display language) “, der auf der rechten Seite sichtbar ist.
Wählen Sie als Nächstes die gewünschte Sprache aus und klicken Sie auf die Schaltfläche „ Auswählen “.(Select)
Wenn die Aktion bestätigt wird, ändert sich die Anzeigesprache auf der Microsoft - Website, die Sie zum Anmelden ausgewählt haben, OneDrive und in einigen Online- Office - Apps.
Um die von Ihnen gewählte Sprache auf anderen Microsoft - Websites anzuzeigen, melden Sie sich ab und wieder an.
2] Benennen(Rename) Sie Ihren Personal Vault- Ordner in OneDrive um(OneDrive)
Angenommen, Sie haben Ihren persönlichen(Personal Vault) OneDrive-Tresor bereits eingerichtet , entsperren Sie ihn, indem Sie sich anmelden. Wenn Sie den persönlichen Tresor(Personal Vault) noch nicht eingerichtet haben, lesen Sie unseren Beitrag zum Einrichten des persönlichen Tresors von OneDrive.(how to set up OneDrive Personal Vault.)
Entsperren Sie dann Ihren Personal Vault- Ordner. Überprüfen Sie dazu Ihre Identität, indem Sie eine Überprüfungsmethode auswählen und den Anweisungen auf dem Bildschirm folgen.

Klicken Sie mit der rechten Maustaste(Right-click) auf einen Ordner, um ihn auszuwählen, und wählen Sie in der angezeigten Menüleiste die Option „ Umbenennen “.(Rename)
Geben Sie einen Namen ein und drücken Sie die Schaltfläche „ Speichern(Save) “.
Wenn Sie fertig sind, synchronisiert OneDrive automatisch Ihre Spracheinstellungen.
Am Ende abmelden und beenden.
Wenn Sie im Folgenden den (Hereafter)Personal Vault - Ordner in OneDrive öffnen , werden Texte in der richtigen Sprache angezeigt.
Hope this helps!
Related posts
So laden Sie unbegrenzt Dateien in den persönlichen Tresor in OneDrive unter Windows 10 hoch
So sichern Sie Ihre Dateien mit OneDrive Personal Vault
Anleitung zum Einrichten, Verwenden und Deaktivieren von OneDrive Personal Vault
Deaktivieren Sie OneDrive-Benachrichtigungen, wenn die Synchronisierung automatisch angehalten wird
Beheben Sie den OneDrive-Fehlercode 0x8004de40 unter Windows 11/10
OneDrive.exe-Einstiegspunkt wurde unter Windows 11/10 nicht gefunden
OneDrive vs. Google Drive – Welcher ist der bessere Cloud-Dienst?
Die Cloud-Synchronisierungs-Engine konnte die heruntergeladenen Daten nicht validieren
So stellen Sie eine frühere Version von Document in OneDrive wieder her
So verwenden Sie OneDrive für den Zugriff auf Ihre Dateien auf Ihrem Windows 11/10-PC
Die besten Tipps und Tricks zu Microsoft OneDrive, um es wie ein Profi zu verwenden
Es gibt ein Problem mit Ihrem Konto: OneDrive for Business-Fehler
Sie synchronisieren dieses Konto bereits – OneDrive für Mac-Fehler
So fügen Sie OneDrive-Synchronisierungseinstellungen im Editor für lokale Gruppenrichtlinien hinzu
Fehler 0x80071129: Das im Analysepunktpuffer vorhandene Tag ist ungültig
Hochladen blockiert, Melden Sie sich an, um diese Datei zu speichern, oder Speichern Sie einen Kopierfehler in OneDrive
So deaktivieren Sie die OneDrive-Benachrichtigung an diesem Tag unter Windows 11/10
OneDrive erstellt doppelte Dateien mit hinzugefügtem Computernamen
Laden Sie OneDrive für Windows herunter und installieren Sie es auf Ihrem PC
Beheben Sie den OneDrive-Fehlercode 0x8007016a
