OneDrive-Miniaturansichten werden unter Windows 11/10 nicht angezeigt
Wenn es um Cloud-Speicher geht, bevorzugen viele von uns die Verwendung von Microsoft OneDrive . Das liegt nicht nur daran, dass es mit dem Microsoft -Gütesiegel versehen ist, sondern vor allem daran, dass es gut und besser als die meisten anderen da draußen ist. Wenn OneDrive-Miniaturansichten im Windows 10 -Datei-Explorer(File Explorer) nicht angezeigt werden, hilft Ihnen dieser Beitrag, Probleme zu beheben.
Wie viele bereits wissen sollten, können Benutzer OneDrive zu ihrem Windows -Computer hinzufügen und alle Dateien lokal mit der Cloud synchronisieren und umgekehrt. Das bedeutet, dass alles, was in der Cloud verfügbar ist, auf Ihrem Computer angezeigt wird. Es ist ziemlich glatt und spart viel Zeit, weshalb wir es so mögen. Es gibt jedoch ein Problem mit einem Fuß, und wir haben herausgefunden, wie wir es beheben können.
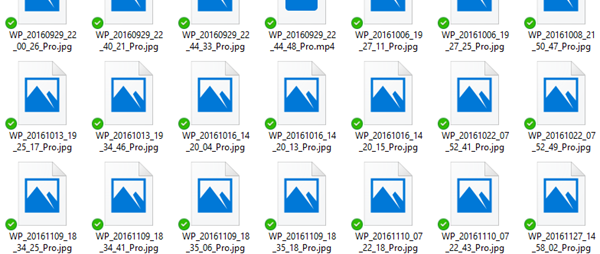
Sie sehen, mehrere Leute haben sich in letzter Zeit darüber beschwert , dass Miniaturansichten von Bildern in OneDrive-Ordnern im Datei-Explorer (File Explorer)nicht mehr richtig(picture thumbnails no longer showing up properly) angezeigt werden . Die Frage ist dann, was ist die Ursache für dieses Problem? Nun, wir sind uns nicht sicher, aber wir wissen, wie wir das Problem beheben können, und darüber werden wir heute sprechen.
OneDrive-Miniaturansichten werden nicht angezeigt
Das Beheben des OneDrive -Thumbnail-Problems kann ein großes Problem für Fans sein, deshalb haben wir uns entschieden, die bestmöglichen Wege zu finden, um die Dinge wieder normal zu machen.
1] Dateien bei Bedarf deaktivieren

Das müssen Sie tun, um die Dinge unter Kontrolle zu bekommen. Besuchen Sie die Einstellungen in OneDrive, indem Sie mit der rechten Maustaste auf das Symbol in der Taskleiste klicken. Klicken Sie auf Mehr und dann auf Einstellungen, um ein neues Fenster zu öffnen.
Klicken Sie(Click) auf die Registerkarte Einstellungen und deaktivieren Sie dann den Dienst (Settings)Files on Demand . Starten Sie Ihren Computer neu und prüfen Sie, ob die Miniaturansichten einwandfrei funktionieren. In den meisten Situationen sollte dies allein Ihr Problem lösen, aber wenn es fehlschlägt, versuchen Sie die folgende Option.
2] Symbolansicht ändern

Um ehrlich zu sein, hat das Problem wahrscheinlich mehr mit der Größe der Symbole zu tun als mit allem anderen. Hier ist also die Sache, wir möchten, dass Sie die Systemsteuerung(Control Panel) in Windows 10 starten , indem Sie das Suchfeld starten und dann Systemsteuerung eingeben(Control Panel) .
Geben Sie danach Ordner in das Suchfeld ein und klicken Sie dann auf Datei-Explorer-Optionen(File Explorer Options) . Sie sollten jetzt die Registerkarte Ansicht(View) sehen , also klicken Sie bitte darauf und deaktivieren Sie die Option Immer Symbole(Always show icons) anzeigen . Stellen Sie(Make) sicher, dass das Anzeigen von Miniaturansichten aktiviert ist.
Der letzte Schritt besteht dann darin, zur Systemsteuerung(Control Panel) zurückzukehren und system in das Suchfeld einzugeben. Ein neues Fenster sollte nun erscheinen, und hier müssen Sie die Option Erweiterte Systemeinstellungen anzeigen auswählen . (View)Klicken Sie im Abschnitt Leistung(Performance) auf Einstellungen und dann schließlich auf die Option, mit der Sie Miniaturansichten anstelle von Symbolen anzeigen können.
Ich hoffe, das hat geholfen.(I hope this helped.)
Related posts
OneDrive.exe-Einstiegspunkt wurde unter Windows 11/10 nicht gefunden
So entfernen Sie das OneDrive-Symbol aus dem Datei-Explorer in Windows 11/10
Fix OneDrive kann keine Verbindung zur Windows-Fehlermeldung in Windows 11/10 herstellen
So trennen, schließen oder entfernen Sie einen Ordner von OneDrive in Windows 11/10
Fix OneDrive startet nicht in Windows 11/10
Miniaturansichten von Bildern werden im Datei-Explorer unter Windows 11/10 nicht angezeigt
Microsoft Edge Browser Tipps und Tricks für Windows 11/10
Was ist eine PPS-Datei? Wie konvertiert man PPS in PDF in Windows 11/10?
Was ist die Windows.edb-Datei in Windows 11/10
Wie teste ich die Webcam in Windows 11/10? Funktioniert es?
So fügen Sie eine vertrauenswürdige Site in Windows 11/10 hinzu
Taskleistenbenachrichtigungen werden in Windows 11/10 nicht angezeigt
Beheben Sie die Bluetooth-Tonverzögerung in Windows 11/10
OneDrive-Symbol fehlt in der Taskleiste in Windows 11/10
So löschen Sie Thumbs.db-Dateien im Netzwerkordner in Windows 11/10
Schwarzer Hintergrund hinter Ordnersymbolen in Windows 11/10
So fügen Sie den Gruppenrichtlinien-Editor zu Windows 11/10 Home Edition hinzu
So überprüfen Sie das Herunterfahren- und Startprotokoll in Windows 11/10
So ändern Sie die Standard-Webcam auf einem Windows 11/10-Computer
Aktivieren Sie Netzwerkverbindungen im modernen Standby unter Windows 11/10
