OneDrive erstellt doppelte Dateien mit hinzugefügtem Computernamen
Obwohl OneDrive eine gute Möglichkeit bietet, Ihre Daten zu sichern, falls Ihr Computer kaputt geht oder ein Unglück passiert, hat der Cloud-Dienst seine eigenen Probleme. Beispielsweise erstellt OneDrive manchmal zwei Kopien derselben Datei, d. h. es wird eine doppelte Datei erstellt, bei der Ihr Computername dem Dateinamen hinzugefügt wird. Lesen Sie, was Sie tun sollten, um das Problem zu beheben.

OneDrive erstellt doppelte Dateien mit Computernamen
Wenn OneDrive mehrere Kopien Ihrer Datei oder Ordner durch Hinzufügen Ihres Computernamens(Computer) erstellt , müssen Sie möglicherweise Ihre Anmeldeinformationen aktualisieren, um das Problem zu lösen. Sehen Sie, wie es gemacht wird:
- Wählen Sie auf Ihrem PC Start aus.
- Geben Sie Anmeldeinformationen in das Suchfeld ein und drücken Sie die Eingabetaste(Enter) .
- Wählen Sie Credential Manager(Select Credential Manager) aus der Liste aus.
- Wählen Sie die Registerkarte Windows-Anmeldeinformationen.
- Suchen Sie den Eintrag OneDrive Cached Credentials(Find OneDrive Cached Credentials) .
- Entfernen Sie den Eintrag.
- Starten Sie OneDrive neu.
Klicken Sie auf Ihrem Windows 10-PC auf Start.
Geben Sie Anmeldeinformationen(credentials) in das angezeigte Suchfeld ein und drücken Sie die Eingabetaste(Enter) .
Wählen Sie aus der Liste der angezeigten Optionen Credential Manager aus .
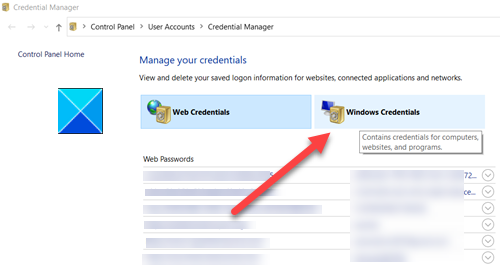
Wechseln Sie darunter auf die Registerkarte Windows-Anmeldeinformationen(Windows Credentials) .
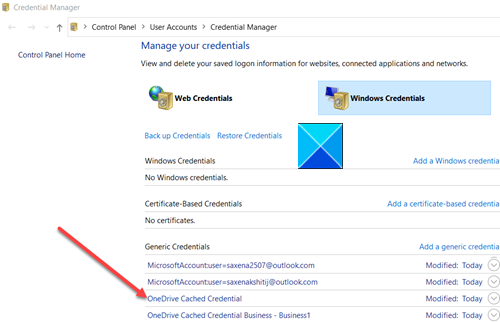
Suchen Sie nach dem Eintrag OneDrive Cached Credentials .
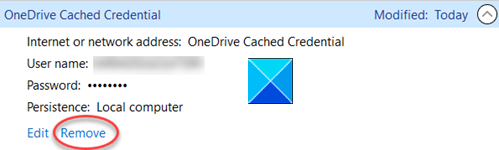
Wenn Sie ihn gefunden haben, klicken Sie auf den Eintrag, um den Link „Entfernen“ anzuzeigen.(Remove )
Klicken Sie auf den Link, um ihn zu entfernen.
Starten Sie OneDrive neu(Restart OneDrive) und prüfen Sie, ob das Problem behoben ist!
Das gleiche Problem kann auch bei OneDrive für Mac auftreten . Um es zu lösen,
Geben Sie Schlüsselbund in die Spotlight - Suche ein und wählen Sie Schlüsselbundzugriff aus . (Keychain Access. )Wenn der Schlüsselbund unter (Keychain)Spotlight nicht sichtbar ist , können Sie zum Ordner „ Dienstprogramme “ gehen und von dort aus die (Utility)Schlüsselbundverwaltung(Keychain Access) öffnen .
Suchen Sie dann nach OneDrive .
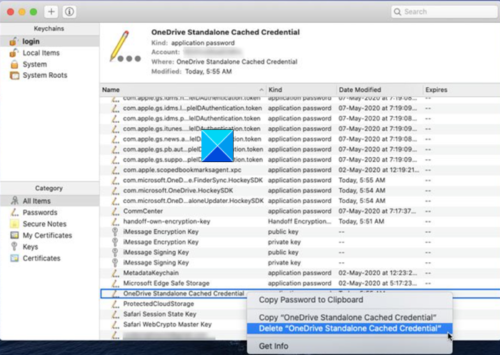
Wenn Sie ihn gefunden haben, suchen Sie nach dem Eintrag OneDrive Cached Credential .
Löschen Sie den OneDrive Cached Credential- Eintrag und führen Sie OneDrive erneut aus.
Dies sollte das Problem dauerhaft beheben.
That’s all there is to it!
Related posts
Deaktivieren Sie OneDrive-Benachrichtigungen, wenn die Synchronisierung automatisch angehalten wird
Beheben Sie den OneDrive-Fehlercode 0x8004de40 unter Windows 11/10
Beheben Sie den OneDrive-Fehlercode 0x8007016a
OneDrive-Fehler 0x80070194, Der Cloud-Dateianbieter wurde unerwartet beendet
Erlauben Sie OneDrive, die Berechtigungsvererbung in schreibgeschützten Ordnern zu deaktivieren
So trennen, schließen oder entfernen Sie einen Ordner von OneDrive in Windows 11/10
Sie synchronisieren dieses Konto bereits – OneDrive für Mac-Fehler
Hochladen blockiert, Melden Sie sich an, um diese Datei zu speichern, oder Speichern Sie einen Kopierfehler in OneDrive
So deaktivieren Sie die OneDrive-Benachrichtigung an diesem Tag unter Windows 11/10
So beheben Sie den OneDrive-Fehlercode 0x8004de25 oder 0x8004de85
Beheben Sie den OneDrive-Fehlercode 0x8004de85 oder 0x8004de8a
OneDrive speichert keine Word-Dokumente – Dies ist kein gültiger Dateiname
So verwenden Sie OneDrive für den Zugriff auf Ihre Dateien auf Ihrem Windows 11/10-PC
Entfernen Sie die Outlook-.pst-Datendatei von OneDrive in Windows 10
Entfernen Sie Move to OneDrive aus dem Kontextmenü in Windows 10
Sie synchronisieren ein anderes Konto – OneDrive-Fehler
OneDrive vs. Google Drive – Welcher ist der bessere Cloud-Dienst?
Laden Sie OneDrive für Windows herunter und installieren Sie es auf Ihrem PC
Meldung „OneDrive deaktivieren: Gelöschte Dateien werden überall entfernt“.
So überprüfen Sie den OneDrive-Speicherplatz
