OneDrive erfordert Ihre Aufmerksamkeit. Starten Sie die Synchronisierung erneut, indem Sie sich anmelden
Wenn beim Zugriff auf OneDrive eine Fehlermeldung angezeigt wird, die besagt, dass OneDrive Ihre Aufmerksamkeit erfordert(OneDrive needs your attention) , kann Ihnen diese Schritt-für-Schritt-Anleitung helfen, sie zu beseitigen. Solange Ihr Computer nicht von Malware angegriffen wird, können Sie ihn mithilfe dieser Vorschläge zur Fehlerbehebung beheben.
Die gesamte Fehlermeldung sagt ungefähr Folgendes aus:
OneDrive needs your attention
Start syncing again by signing in
Your files might not be up to date. Re-enter your credentials to start syncing again.
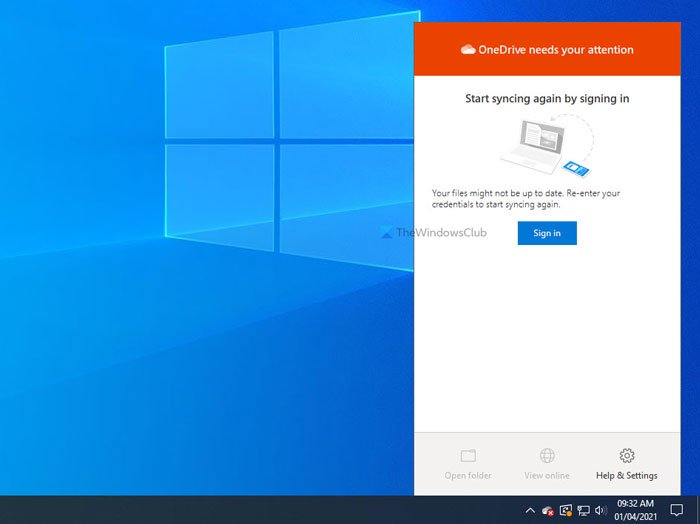
Wenn diese Fehlermeldung angezeigt wird, sind die meisten Optionen ausgegraut, bis Sie sich erneut bei Ihrem OneDrive- Konto anmelden. Beispielsweise können Sie die im OneDrive -Bereich sichtbaren Optionen Ordner öffnen(Open folder) oder Online (View online ) anzeigen nicht verwenden . Es gibt nur wenige Dinge, die Sie tun können, und alle sind unten aufgeführt.
OneDrive erfordert Ihre Aufmerksamkeit. Starten Sie(Start) die Synchronisierung erneut, indem Sie sich anmelden
Um zu beheben , dass OneDrive Ihre Aufmerksamkeit erfordert, starten Sie die Synchronisierung erneut, indem Sie sich bei(OneDrive needs your attention, Start syncing again by signing in) einem Fehler anmelden, und befolgen Sie diese Vorschläge:
- Melden Sie sich bei Ihrem Konto an
- OneDrive zurücksetzen
- Löschen Sie einige Dateien und versuchen Sie es erneut
- OneDrive neu installieren
1] Melden Sie sich bei Ihrem Konto an
Es ist eine der besten und funktionierendsten Lösungen, die Sie verwenden können. Wenn OneDrive anzeigt , dass OneDrive Ihre Aufmerksamkeit benötigt(OneDrive needs your attention) , weist dies auch auf eine Anmeldeschaltfläche (Sign in ) hin . In dieser Situation konnte sich OneDrive nicht an Ihren Benutzernamen/Ihre E-Mail-ID und Ihre Passwörter erinnern, und daher wird in der Eingabeaufforderung die Meldung „Erneut Ihre Anmeldeinformationen eingeben, um die Synchronisierung erneut zu starten“ angezeigt.(Re-enter your credentials to start syncing again )
Klicken Sie daher auf das OneDrive -Symbol in der Taskleiste und klicken Sie auf die Schaltfläche Anmelden (Sign in ) .
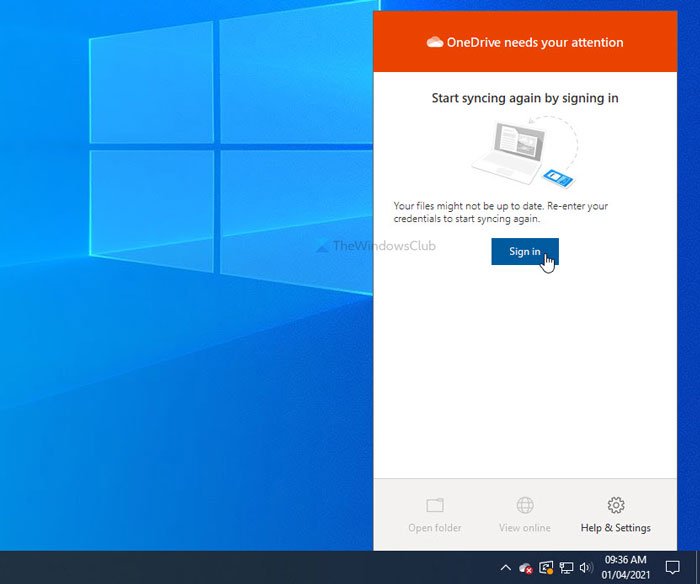
Geben Sie als Nächstes Ihre E-Mail-ID und Ihr Kennwort ein, um sich bei Ihrem OneDrive-Konto anzumelden und auf Ihre Dateien zuzugreifen.

Wenn es Ihr Problem jedoch nicht löst oder OneDrive nach einiger Zeit weiterhin denselben Fehler anzeigt, können Sie die nächsten Tipps und Tricks befolgen.
2] OneDrive zurücksetzen
Interne(Internal) Störungen oder Konflikte werden im Allgemeinen durch Zurücksetzen der App behoben. In diesem Fall können Sie die gleiche Problemumgehung anwenden, um OneDrive(reset OneDrive) zurückzusetzen und zur ursprünglichen Benutzeroberfläche zurückzukehren. Andererseits ist es ziemlich einfach, OneDrive unter Windows 10 zurückzusetzen , da Sie einen einzigen Befehl verwenden müssen, um die Arbeit zu erledigen.
Drücken Win+RAusführen(Run) zu öffnen , und geben Sie den folgenden Befehl ein:
%localappdata%\Microsoft\OneDrive\onedrive.exe /reset
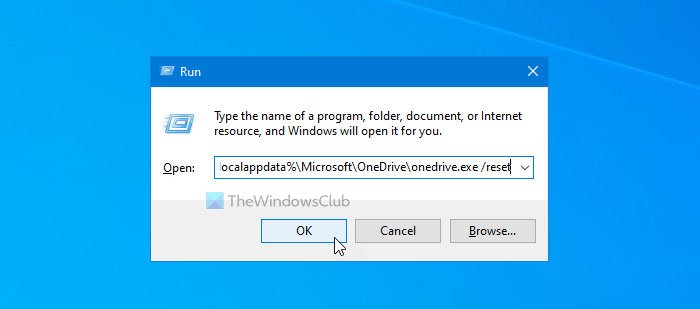
Nachdem Sie auf die Schaltfläche OK geklickt haben, kann es einige Augenblicke dauern. In der Zwischenzeit wird das OneDrive -Symbol wieder in der Taskleiste angezeigt, nachdem es für einige Momente verschwunden ist. Sobald es in der Taskleiste sichtbar ist, klicken Sie auf das OneDrive - Symbol, melden Sie sich bei Ihrem Konto an und beginnen Sie mit der Nutzung dieses Cloud-Speichers.
Wenn die obige Methode jedoch nicht hilft, können Sie eine Änderung im Registrierungseditor(Registry Editor) vornehmen .
Diese Registrierungswerte werden möglicherweise nicht auf Ihrem Computer angezeigt, da dies von einigen benutzerdefinierten OneDrive-Einstellungen abhängt.
Um zu beginnen, drücken Win+R , geben Sie ein regedit, drücken Sie die Eingabetaste (Enter ) und klicken Sie auf die Option Ja , um den (Yes )Registrierungseditor auf Ihrem Computer zu öffnen. Navigieren Sie danach zum folgenden Pfad:
HKEY_LOCAL_MACHINE\SOFTWARE\Policies\Microsoft\Windows\OneDrive
Wenn Sie die Werte DisableFileSyncNGSC und DisableFileSync REG_DWORD sehen können und die (REG_DWORD)Wertdaten(Value) auf 1 gesetzt sind , doppelklicken Sie auf jeden von ihnen, um die Wertdaten(Value) auf 0 zu setzen .
3] Löschen Sie einige Dateien und versuchen Sie es erneut
Obwohl diese spezielle Fehlermeldung auf Anmeldeinformationen basiert, können Sie diesem Vorschlag folgen und sehen.
Wenn der OneDrive -Speicher fast voll ist, wird möglicherweise die Meldung angezeigt. Öffnen Sie daher die OneDrive -Weboberfläche und entfernen Sie unnötige Dateien, um freien Speicherplatz zu schaffen, und versuchen Sie, sich bei Ihrem Konto anzumelden.
Lesen Sie(Read) : So deaktivieren Sie OneDrive Shared Files-Benachrichtigungen(turn off OneDrive Shared Files Notifications) .
4] OneDrive neu installieren
Obwohl OneDrive als integrierte App mit Windows 10 geliefert wird, können Sie OneDrive deinstallieren und neu installieren , um häufig auftretende OneDrive-Synchronisierungsprobleme zu lösen.(OneDrive sync issues.)
Alles Gute.
Related posts
Deaktivieren Sie OneDrive-Benachrichtigungen, wenn die Synchronisierung automatisch angehalten wird
Beheben Sie den OneDrive-Fehlercode 0x8004de40 unter Windows 11/10
Beheben Sie den OneDrive-Fehlercode 0x8007016a
OneDrive-Fehler 0x80070194, Der Cloud-Dateianbieter wurde unerwartet beendet
Erlauben Sie OneDrive, die Berechtigungsvererbung in schreibgeschützten Ordnern zu deaktivieren
So fügen Sie meinem Computer mehrere OneDrive-Konten hinzu und synchronisieren sie
Sie synchronisieren dieses Konto bereits – OneDrive für Mac-Fehler
Hochladen blockiert, Melden Sie sich an, um diese Datei zu speichern, oder Speichern Sie einen Kopierfehler in OneDrive
So beheben Sie OneDrive-Synchronisierungsprobleme unter Windows 11/10
So fügen Sie OneDrive-Synchronisierungseinstellungen im Editor für lokale Gruppenrichtlinien hinzu
OneDrive-Fehler 0x8007016A: Der Cloud-Dateianbieter wird nicht ausgeführt
So teilen Sie eine Datei oder einen Ordner in OneDrive
OneDrive vs. Google Drive – Welcher ist der bessere Cloud-Dienst?
So sperren Sie OneDrive mit Passwort, Touch ID oder Face ID auf dem iPad
So beheben Sie den OneDrive-Fehler 0x80049d61 in Windows 11/10
Dieses Element ist möglicherweise nicht vorhanden oder nicht mehr verfügbar – OneDrive-Fehler
Datenschutzeinstellungen und -richtlinie von Microsoft OneDrive erklärt
So entfernen Sie das OneDrive-Symbol aus dem Datei-Explorer in Windows 11/10
Sorgen Sie dafür, dass OneDrive mit der Synchronisierung fortfährt, wenn der Energiesparmodus aktiviert ist
Laden Sie OneDrive für Windows herunter und installieren Sie es auf Ihrem PC
