OneDrive beendet die Synchronisierung – Zeigt einen .ds_store-Synchronisierungsfehler an
Wenn Sie OneDrive unter macOS verwenden und ein Synchronisierungsfehler auftritt, der durch eine DS_Store -Datei verursacht wird, hilft Ihnen dieser Beitrag bei der Lösung des Problems. In diesem Fall wird eine Warnmeldung angezeigt, die angezeigt wird, wenn Sie auf das OneDrive-Symbol klicken. Es wird angezeigt — Dateien können nicht hochgeladen werden — Synchronisierungsprobleme anzeigen(Can’t upload files – View sync problems) . Wenn Sie darauf klicken, werden alle Dateien aufgelistet, die nicht synchronisiert werden können. Wenn es .ds_store gibt, können Sie das Problem wie folgt beheben. Es stoppt die Synchronisierung teilweise oder vollständig aufgrund eines ds_store-Synchronisierungsfehlers.
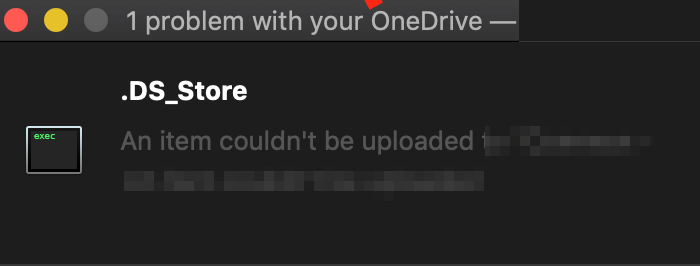
OneDrive zeigt .ds_store-Synchronisierungsfehler an
Was ist die DS_store-Datei?
Dies sind versteckte Dateien, die von macOS (proprietär) verwendet werden, das Attribute oder Metadaten über den Ordner, in dem es sich befindet, aufzeichnet. Es enthält Daten wie die Position von Icons oder die Wahl eines Hintergrundbildes. DS Store ist eine Kurzform für Desktop Services Store. Die Finder- Anwendung auf macOS erstellt und verwaltet diesen jeden Ordner. Sie können dies mit der Datei desktop.ini vergleichen, die von Windows für einen ähnlichen Zweck verwendet wird.
Um auf das OneDrive- Problem zurückzukommen, dieses Problem ist, dass macOS aus irgendeinem Grund keine Synchronisierung zulässt. Sie erhalten eine Fehlermeldung: Ein Dateiproblem blockiert alle Uploads. Ein Element konnte nicht auf OneDrive hochgeladen werden .
1] Löschen Sie .ds_store-Dateien
- Use Command + Spacebar , um Spotlight zu öffnen
- Geben Sie Terminal ein und drücken Sie die Eingabetaste, um es zu öffnen, wenn es angezeigt wird
- Verwenden Sie nun den folgenden Befehl, um alle ds_store-Dateien im OneDrive - Ordner zu löschen.
find ~/OneDrivePath/ -name ".DS_Store" -depth -exec rm {} \;
Wenn Sie den genauen Pfad nicht finden können, verwenden Sie diese Methode, um das Terminal direkt im OneDrive- Ordner zu öffnen
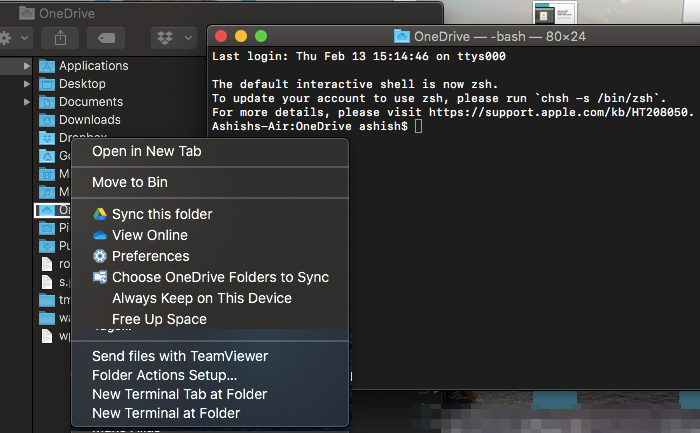
- Geben Sie OneDrive im Spotlight ein
- Drücken Sie die Eingabetaste, wenn es angezeigt wird.
- Klicken Sie mit der rechten Maustaste(Right-click) auf den OneDrive - Ordner und wählen Sie Terminal in diesem Ordner öffnen
- Führen Sie nun den Befehl aus
find -name ".DS_Store" -depth -exec rm {} \;
Es löscht alle DS_STORE- Dateien und die Synchronisierung(Sync) wird fortgesetzt. Ehrlich gesagt(Honestly) sollte OneDrive die ds_store-Datei überhaupt blockieren, um den OneDrive - Synchronisierungsfehler zu vermeiden.
2] Blockieren Sie .ds_store für die Synchronisierung

Der Nachteil der obigen Methode besteht nun darin, dass Sie sie jedes Mal ausführen müssen, wenn Sie auf dieses Problem stoßen. Während allgemeine Verbraucher diese Option nicht haben, können Geschäftsbenutzer(Business) das Hochladen eines bestimmten Dateityps( particular file type) blockieren . Die Wahl steht OneeDrive Global zur Verfügung .
- Öffnen Sie das OneDrive Admin Center und klicken Sie im linken Bereich auf Synchronisieren .(Sync)
- Aktivieren Sie das Kontrollkästchen Synchronisierung bestimmter Dateitypen(Block syncing of specific file types) blockieren.
- Geben Sie die Dateinamenerweiterungen ein, die Sie blockieren möchten. In unserem Fall sollte es .ds_store sein
- Speichern und synchronisieren
OneDrive blockiert normalerweise ungültige Dateitypen und Ordner, damit es nicht beim Fehler(Stuck) „Synchronisierung ausstehend“ hängen bleibt. Die folgenden Namen sind für Dateien oder Ordner nicht zulässig: .lock , CON , PRN , AUX , NUL , COM0 – COM9 , LPT0 – LPT9 , _vti_ , desktop.ini , alle Dateinamen, die mit ~$ beginnen . Ähnlich Zeichen wie ” * : < > ? / | ~ ” # % & * : < > ? / { | } sind ebenfalls nicht erlaubt.
Ich hoffe, die Anleitung war einfach zu befolgen, und Sie konnten den OneDrive .ds_store- Synchronisierungsfehler beheben.
Related posts
Sie synchronisieren dieses Konto bereits – OneDrive für Mac-Fehler
Sie synchronisieren einen anderen Kontofehler in OneDrive für Mac
Bitte formatieren Sie das USB-Laufwerk als einzelne FAT-Partition: Boot Camp-Assistent
FaceTime-Kamera funktioniert nicht in Windows 10 mit Boot Camp
So übertragen Sie Dateien und Daten von einem Windows-PC auf einen Mac
Fix iMessage nicht auf dem Mac zugestellt
So öffnen Sie die Apple Numbers-Datei in Excel auf einem Windows-PC
9 schnelle Möglichkeiten, ein Bild unter Windows und Mac transparent zu machen
So ändern Sie die Sprache in Firefox unter Windows und Mac
So richten Sie die MAC-Filterung im Dlink-Router ein
Das System erfordert, dass Sie sich bei einem gültigen Konto anmelden, 0xD000000C
Konvertieren Sie Mac-Schriftarten mit DfontSplitter in Windows-kompatible Schriftarten
5 Möglichkeiten zu beheben, dass Safari auf dem Mac nicht geöffnet wird
So leeren Sie den Papierkorb in macOS mithilfe von Terminal schnell
Microsoft To Do-App für Mac – Vergleich mit der Erinnerungs-App
Fix Photoshop Scratch Disks sind ein vollständiges Problem unter Windows und Mac
So beheben Sie, dass die Mac-Kamera nicht funktioniert
So erhalten Sie MacBook wie Scrollen auf Windows-Latop
Die 4 besten leichten Browser für Windows und Mac
So unterdrücken Sie die AutoDiscover-Umleitungswarnung in Outlook für Mac
