Öffnen und verwenden Sie den Chrome Task-Manager unter Windows 11/10
Wie oft sehen Sie den Satz „Programm reagiert nicht“ in der Titelleiste eines laufenden Programms in Ihrem Chrome -Webbrowser? Die Meldung bedeutet normalerweise, dass einige der von Ihnen ausgeführten Programme derzeit eingefroren sind und möglicherweise Probleme haben.
In einer solchen Situation können Sie nur ein paar Minuten warten und prüfen, ob das Programm wieder reagiert, oder den Task-Manager von (Task Manager)Windows 11/10/8/7 öffnen und das Programm beenden.
Chrome-Task-Manager
Google Chrome ist das erste Unternehmen, das einen Task-Manager für Browser einführt. Nicht viele von uns wissen, dass dieser Browser über einen eigenen Chrome-Task-Manager verfügt, mit dem Sie überprüfen können, ob ein Programm die Ressourcen Ihres PCs in Beschlag nimmt. Mit dem integrierten Task-Manager von Google können Sie das nicht reagierende Programm auch mit einem einzigen Klick beenden. Nur ein einziger Rechtsklick auf die obere linke Ecke Ihres Browsers und Sie können den Google Chrome Task Manager starten . Sie können den Task-Manager auch mit der Tastenkombination ( Shift+ Esc ) starten.
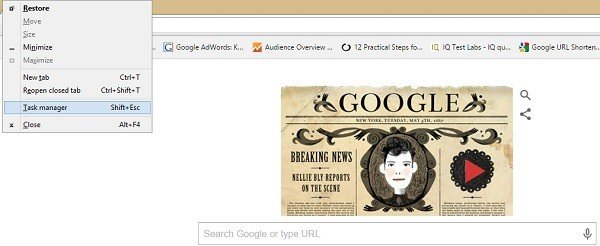
Der Task-Manager listet alle Programme auf, die auf Ihrem Windows-PC ausgeführt werden, einschließlich der Erweiterungen und Add-Ons, die in Ihren Webbrowsern installiert sind. Wählen Sie diejenige aus, die die Ressourcen des Systems am meisten verbraucht, und klicken Sie auf Aufgabe beenden(End Task) . Das Programm wird sofort geschlossen und Sie starten es neu, wenn Sie möchten.
Darüber hinaus zeigt der integrierte Chrome-Task-Manager auch andere Details wie Bild-Cache(Image Cache) , Prozess-ID(Process ID) , Skript(Script) - Cache, CSS - Cache, USER-Handles usw. für die Programme an, die auf Ihrem System ausgeführt werden. Wählen Sie ein beliebiges Programm aus und klicken Sie mit der rechten Maustaste. Sie können alle Details in einem einzigen Fenster sehen.
Lesen(Read) : Beenden Sie die Ausführung mehrerer Chrome-Prozesse(Stop multiple Chrome processes from running) .
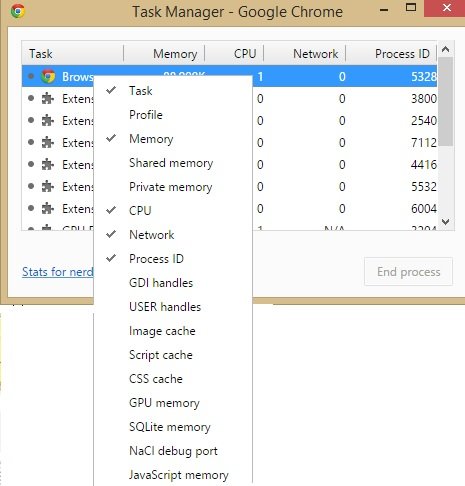
Wenn Sie ein Nerd sind, klicken Sie auf „ Statistiken(Stats) für Nerds“ in der unteren linken Ecke des Task-Managers(Task Manager) und Sie können die Statistiken eingehend überprüfen.
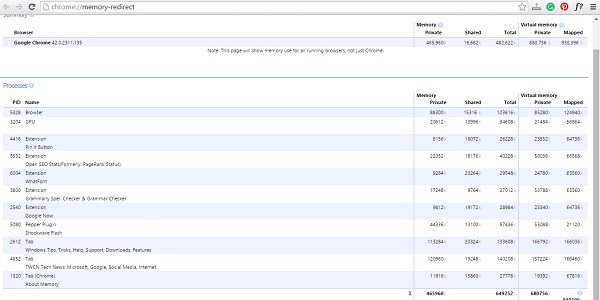
Insgesamt ist der integrierte Task-Manager ein nützliches Dienstprogramm, das Benutzern hilft, Details zu den Programmen zu erhalten, die in ihrem Google Chrome -Webbrowser ausgeführt werden. Es hilft Benutzern zu überprüfen, warum ihr Browser plötzlich langsam wird oder welches im Hintergrund laufende Programm die Leistung des Systems einschüchtert.
Vielleicht möchten Sie diesen Beitrag lesen, wenn Ihr Google Chrome häufig einfriert oder abstürzt(Google Chrome is Freezing or Crashing frequently) .(You may want to read this post if your Google Chrome is Freezing or Crashing frequently.)
Related posts
Deaktivieren Sie den Profilmanager in Google Chrome unter Windows 11/10
Task-Manager stürzt beim Start in Windows 11/10 ab
So überprüfen, senken oder erhöhen Sie die CPU-Auslastung in Windows 11/10
Beenden Sie mehrere Prozesse oder beenden Sie mehrere Aufgaben in Windows 11/10
So zeigen Sie die Befehlszeile im Task-Manager von Windows 11/10 an
So deaktivieren Sie Proxy oder verhindern, dass Proxy-Einstellungen in Windows 11/10 geändert werden
Twitch funktioniert nicht auf Chrome unter Windows 11/10
Setzen Sie die Chrome-Browsereinstellungen in Windows 11/10 auf die Standardeinstellungen zurück
So führen Sie PWAs automatisch beim Start in Windows 11/10 aus
Beste Git-GUI-Clients für Windows 11/10
So behalten Sie den Task-Manager in Windows 11/10 immer im Vordergrund
Korrigieren Sie die hohe CPU-, Speicher- oder Festplattenauslastung von Chrome in Windows 11/10
So importieren oder exportieren Sie Aufgaben aus dem Taskplaner in Windows 11/10
So planen Sie Systemwiederherstellungspunkte in Windows 11/10
Beste kostenlose Zwischenablage-Manager-Software für Windows 11/10
Behebung des RESULT_CODE_HUNG-Fehlers in Chrome, Edge unter Windows 11/10
Beheben Sie das verzögerte und langsame Öffnen von Google Chrome in Windows 11/10
Der Inkognito-Modus fehlt in Chrome unter Windows 11/10
So überprüfen Sie, ob ein Prozess als Administrator in Windows 11/10 ausgeführt wird
Beste kostenlose Partition Manager-Software für Windows 11/10
