Öffnen Sie Links dieser Art immer in der zugehörigen App, die in Chrome fehlt
Wenn Sie kürzlich den Browser-Cache von Chrome geleert(Chrome) oder komplett zurückgesetzt haben, werden Ihre In-App-Einstellungen ebenfalls gelöscht. Dies wird erwartet. Beim erneuten Öffnen von Anwendungen wird jedoch möglicherweise nicht die Meldung „ Diese Arten von Links immer in der zugehörigen App(Always open these types of links in the associated app) öffnen“ neben der Aufforderung zum Öffnen in der richtigen Anwendung angezeigt. Hier ist, was Sie versuchen können, um das Kontrollkästchen wieder in Chrome zu erhalten .
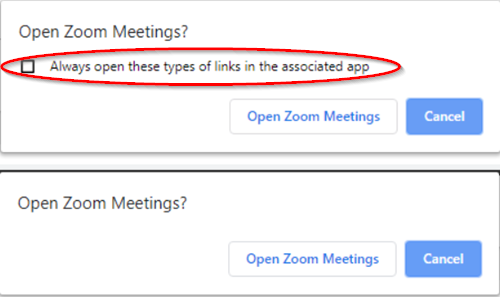
Öffnen Sie Links dieser Art immer in der zugehörigen App nicht
Wenn Sie versuchen, Links wie Quip oder Zoom zu öffnen, können Sie die Eingabeaufforderung zum Öffnen in der richtigen Anwendung sehen, aber die Meldung „ Öffnen Sie diese Art von Links immer in der zugehörigen App(Always open these types of links in the associated app) “ ist möglicherweise nicht sichtbar.
Bitte(Please) beachten Sie, dass bei dieser Methode Änderungen am Registrierungseditor(Registry Editor) vorgenommen werden müssen . Schwerwiegende Änderungen können auftreten, wenn Sie die Änderungen im Registrierungseditor(Registry Editor) falsch vornehmen. Bitte(Please) gehen Sie vorsichtig vor und erstellen Sie zuerst einen Systemwiederherstellungspunkt .
Press Win+R , um das Dialogfeld „ Ausführen “ aufzurufen.(Run)
Geben Sie „(Type ‘) regedit“ in das leere Feld der Box ein und drücken Sie „ Enter “.

Navigieren Sie in dem sich öffnenden neuen Fenster zur folgenden Pfadadresse –
HKEY_LOCAL_MACHINE\SOFTWARE\Policies\Google\Chrome
Wenn der Google-Schlüssel nicht vorhanden ist, erstellen Sie ihn . Klicken Sie dazu mit der rechten Maustaste auf den Schlüssel „ Richtlinien(Policies) “ und wählen Sie im Kontextmenü Neu>Schlüssel. Benennen Sie es dann als " Google ".
Klicken Sie danach mit der rechten Maustaste auf den Google - Schlüssel und wählen Sie New > Key aus . Benennen Sie den neuen Schlüssel als „ Chrome “.

Nachdem Sie den obigen Schritt abgeschlossen haben, klicken Sie mit der rechten Maustaste auf den Chrome - Schlüssel und wählen Sie im Kontextmenü Neu > DWORD (32-Bit)-Wert.
Geben Sie diesem Wert den folgenden Namen –
ExternalProtocolDialogShowAlwaysOpenCheckbox

Doppelklicken Sie auf diesen Eintrag und setzen Sie im erscheinenden Feld Wertdaten den Wert auf (Value)1 .
Schließen Sie den Registrierungseditor(Registry Editor) und starten Sie Ihren Browser neu.
Die Meldung „ Diese Art von Links immer in der zugehörigen App öffnen “ in (Always open these types of links in the associated app)Chrome wird wiederhergestellt.
Related posts
Google Chrome reagiert nicht, jetzt neu starten?
Aktivieren Sie den Zeilenumbruch in der Quellansicht in Chrome oder Edge
So löschen Sie Cache, Cookies und den Browserverlauf in Chrome und Firefox
So legen Sie eine benutzerdefinierte Tastenkombination für eine Chrome-Erweiterung fest
So beheben Sie Fehler beim Herunterladen von Dateien im Google Chrome-Browser
Anna Assistant ist ein perfekter Sprachassistent für Google Chrome
So synchronisieren Sie Tabs zwischen Edge-, Chrome- und Firefox-Browsern
Erfassen oder machen Sie Screenshots nativ im Chrome- oder Firefox-Browser
So leeren Sie den Cache und laden neu im Chrome-Browser
So deaktivieren oder aktivieren Sie den Lesemodus in Chrome in Windows 10
Deaktivieren, deinstallieren Sie Adobe Flash, Shockwave in Chrome, Firefox, Edge, IE
ERR_TOO_MANY_REDIRECTS, diese Seite funktioniert nicht auf Chrome
Ändern Sie die Sprache der Benutzeroberfläche für den Chrome- oder Firefox-Browser
400 Bad Request, Cookie zu groß – Chrome, Edge, Firefox
Behebung des RESULT_CODE_HUNG-Fehlers in Chrome, Edge unter Windows 11/10
So installieren Sie Chrome-Designs im Microsoft Edge-Browser
Beheben Sie das Problem ERR_CONNECTION_TIMED_OUT in Chrome unter Windows 10
So speichern Sie Webseiten als PDF in Chrome oder Firefox
Importieren Sie Lesezeichen und Passwörter aus einem anderen Browser in Chrome
Laden Sie offizielle Google Chrome-Designs für Ihren Browser herunter
