Öffnen Sie kürzlich geschlossene Ordner, Dateien, Programme und Fenster erneut
Es gibt einfache Möglichkeiten, geschlossene Browser-Tabs in den meisten Webbrowsern wieder zu öffnen , sollten Sie sie versehentlich schließen. Aber es gibt keine Möglichkeit, Ordner, Dateien und andere Fenster in Windows 11/10/8/7 wieder zu öffnen , falls Sie sie versehentlich schließen. Aber es gibt drei kostenlose Software, mit der Sie sie schnell wieder öffnen können.
Öffnen Sie(Reopen) kürzlich geschlossene Ordner, Dateien und Anwendungen erneut
Sie haben 3 kostenlose Tools, mit denen Sie kürzlich geschlossene Dateien, Ordner oder Programme wieder öffnen können:
- GoneIn60s-Tool
- RückgängigSchließen
- ReOpen-Tool.
1] GoneIn60s-Tool
GoneIn60s ist eine weitere 1-stündige Freeware , mit der Sie dasselbe tun können. Es hilft Ihnen, geschlossene Anwendungen wiederherzustellen.
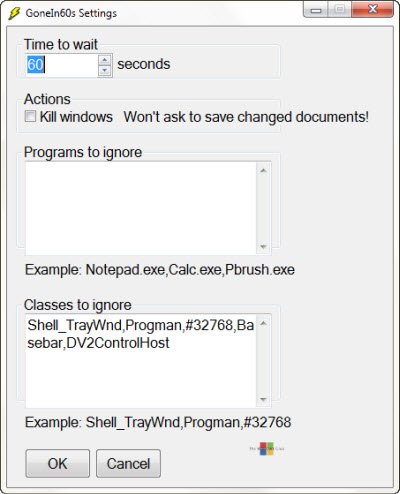
Sobald Sie das Tool ausgeführt haben, wird sein Symbol im Infobereich angezeigt. Um ein versehentlich geschlossenes Fenster wiederherzustellen und erneut zu öffnen, klicken Sie mit der rechten Maustaste auf das Symbol und wählen Sie die Datei aus, die Sie erneut öffnen möchten. Um alles wiederherzustellen, doppelklicken Sie einfach auf das Symbol.
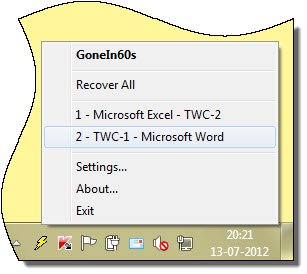
Merkmale:(Features:)
Sie können GoneIn60s hier(here)(here) herunterladen .
2] RückgängigSchließen
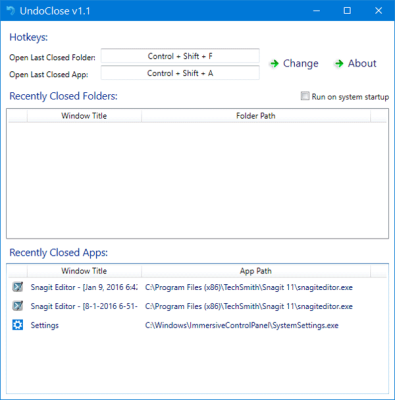
UndoClose für Windows lässt Sie kürzlich geschlossene Ordner, Dateien und Softwarefenster wieder öffnen. Sie können dies mithilfe von Tastaturkürzeln tun.
3] ReOpen-Tool
ReOpen ist eine portable Freeware-App, die sich in Ihrem Infobereich befindet und es Ihnen ermöglicht, kürzlich geschlossene Dateien, Ordner und Programme mit einem Hotkey in Windows erneut zu öffnen .

Damit die automatische Überwachung funktioniert, sollten in den Ansichtseinstellungen der Explorer-Ordneroptionen(Explorer Folder Options View Settings) „ Vollständigen Pfad in der Titelleiste anzeigen(Display the full path in the Title Bar) “ und, falls verfügbar, „ Vollständigen Pfad in der Adressleiste anzeigen(Display the full path in the Address Bar) “ aktiviert haben .
Stellen Sie auch in Windows XP sicher, dass unter Symbolleisten anzeigen(View Toolbars) die Adressleiste(Address Bar) aktiviert ist. Nachdem Sie diese Optionen eingestellt haben, denken Sie daran, die Schaltfläche „ Auf alle Ordner anwenden(Apply To All Folders) “ zu drücken.
Sie können die Homepage(Home Page) besuchen . Update – Das Tool scheint aus dem Internet verschwunden zu sein .
Related posts
Verwenden Sie Permissions Time Machine, um Fehler „Dateizugriff verweigert“ zu entfernen
TrIDNet: Identifizieren Sie unbekannten Dateityp ohne Erweiterungen in Windows
Teilen und verbinden Sie Dateien mit Split Byte, einer kostenlosen Datei-Splitter- und Joiner-Software
So ändern Sie den Besitz einer Datei oder eines Ordners in Windows 11/10
Überprüfen Sie die Dateiintegrität mit kostenlosen Dateiintegritäts- und Prüfsummenprüfern
FreeFileSync - Kostenlose Vergleichs- und Synchronisierungssoftware
So setzen Sie die Datei- und Ordnerberechtigungen in Windows 11/10 auf die Standardeinstellungen zurück
Erstellen Sie eine Liste von Dateien und Ordnern mit FilelistCreator für Windows 10
Beste Datei- und Ordnerverschlüsselungssoftware für Windows 10
Die Datei oder der Ordner existiert nicht, kann in Windows nicht verschoben oder umbenannt werden
Xinorbis ist ein kostenloser Festplatten-, Ordner- und Speicheranalysator für Windows 10
Stellar Viewer For PST: Zeigen Sie den Inhalt beschädigter Outlook-PST-Dateien an
So übernehmen Sie den Besitz von Dateien und Ordnern in Windows 11/10
Kostenlose Datenwiederherstellungssoftware: Stellen Sie gelöschte Dateien und Ordner wieder her
So pinnen Sie eine Datei oder einen Ordner an das Startmenü in Windows 11/10
Verschieben Sie Dateien in Windows 10 automatisch von einem Ordner in einen anderen
Advanced Renamer ist eine kostenlose Software zum Batch-Umbenennen von Dateien in Windows 10
Mit Folder Guide können Sie mit 2 Klicks schnell auf häufig verwendete Ordner zugreifen
Keine Duplikat-Warnung beim Kopieren oder Verschieben von Dateien und Ordnern
FileTypesMan: Anzeigen, Bearbeiten von Dateierweiterungen und -typen in Windows 10
