Öffnen Sie die Google Drive-Datei im neuen Tab in Chrome
Eine schnelle und einfache Möglichkeit, Ihren Browserverlauf oder kürzlich geöffnete Tabs in Chrome zu überprüfen , ist die Verwendung der Tastenkombination Ctrl+HEbenso können Sie den Browser dazu bringen, kürzlich geöffnete Google Drive-Dateien( recently opened Google Drive files) unter einem neuen Tab anzuzeigen. Hier ist ein Tutorial, das beschreibt, wie es geht.
Öffnen Sie die Google Drive(Make Google Drive) -Datei im neuen(New) Tab in Chrome
Die neue Funktion in Chrome ermöglicht Benutzern den schnellen Zugriff auf ihre kürzlich geöffneten Google Drive - Dateien in einem neuen Tab.
- Starten Sie Google Chrome.
- Gehen Sie zur Seite chrome://flags.
- Suchen Sie nach dem Eintrag NTP-Module.
- Aktivieren Sie NTP-Module(NTP Modules) und NTP-Laufwerksmodul(NTP Drive Module) .
- Starte den Browser neu.
- Melden Sie sich bei Chrome an.
- Besuchen Sie die Google Drive-Website.
- Öffnen Sie eine Datei im Drive-Ordner.
- Öffnen Sie einen neuen Tab und finden Sie dort die Einträge.
Wenn diese Option aktiviert ist, zeigt Google Drive Ihre zuletzt geöffneten oder bearbeiteten Dateien im Schnellzugriff( Quick Access) des neuen Tabs an. Beim Anklicken werden die Dateien auf derselben Seite geöffnet.
Starten Sie den Google Chrome- Browser. Stellen Sie(Make) sicher, dass es auf die neueste Version aktualisiert ist.
Geben Sie als Nächstes chrome://flags ein und drücken Sie die Eingabetaste.
Geben Sie in der angezeigten Suchleiste NTP ein, um nach (NTP)NTP-Modulen(NTP Modules) und NTP-Laufwerksmodul(NTP Drive Module) zu suchen .
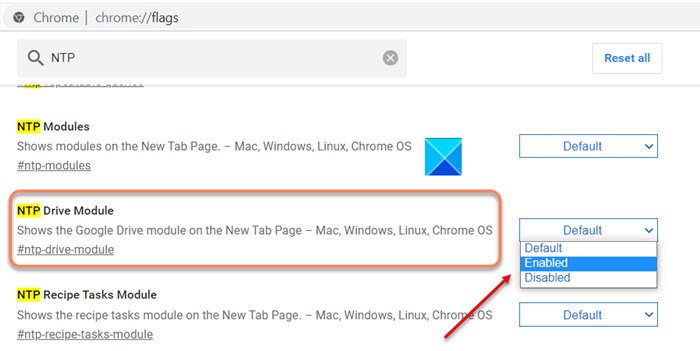
Wenn Sie sie gefunden haben, klicken Sie auf die Dropdown-Schaltfläche neben diesen Optionen und ändern Sie den Status von Default auf Enabled .
Ihre Änderungen werden beim nächsten Neustart von Google Chrome(Google Chrome) wirksam . Klicken Sie also auf die Schaltfläche Relaunch , die unten angezeigt wird.
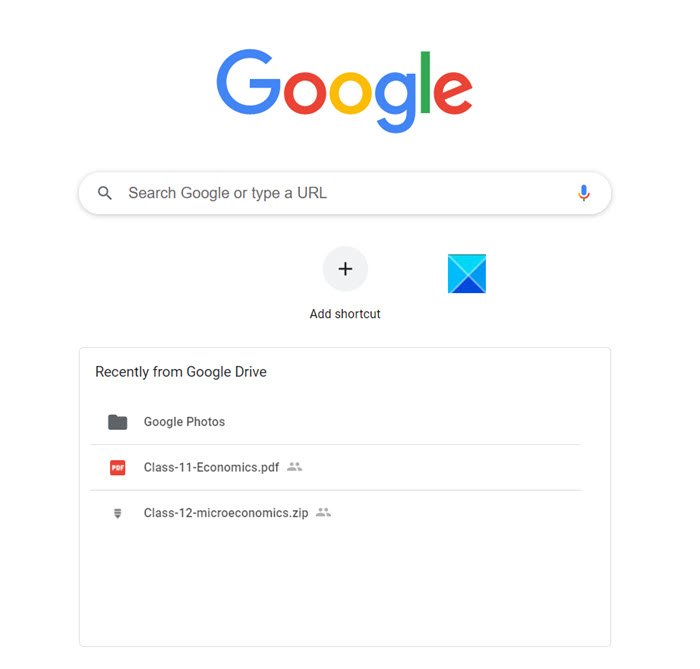
Sobald dies erledigt ist, findet und listet der Chrome -Browser automatisch die Dateinamen von drei kürzlich geöffneten oder bearbeiteten Dateien in Google Drive auf der Seite „Neuer Tab“(New Tab Page) auf .
Wenn Sie eine Datei auswählen, wird sie wie gewohnt geöffnet.
Wenn Sie keine Google Drive - Inhalte auf der Seite „Neuer Tab(New Tab Page) “ anzeigen möchten , können Sie diese Funktion deaktivieren, indem Sie auf das Menü tippen (sichtbar als 3 vertikale Punkte) und die Option „Drive-Dateien nicht anzeigen “ auswählen.(Don’t show Drive files)
Das ist alles dazu!
Related posts
Lassen Sie Google Drive automatisch Dokumente kopieren, wenn sie geteilt werden
Drive-Vorschläge für den Chrome-Browser aktivieren oder deaktivieren (Google Workspace)
Ändern Sie den Hintergrund der Seite "Neuer Tab" in Google Chrome
Erstellen Sie InPrivate- oder Incognito-Verknüpfungen für Firefox, Chrome, Edge, Opera oder Internet Explorer
Coole neue Funktionen in Google Chrome v73
So aktivieren Sie die neue Material Design-Benutzeroberfläche für den Google Chrome-Browser
Verhindern Sie, dass Google Chrome im Hintergrund ausgeführt wird
Google Chrome vs. Firefox Quantum für Windows PC
So importieren oder exportieren Sie Google Chrome-Lesezeichen in eine HTML-Datei
Laden Sie offizielle Google Chrome-Designs für Ihren Browser herunter
Anna Assistant ist ein perfekter Sprachassistent für Google Chrome
Bringen Sie die Schaltflächen "Bild anzeigen" und "Nach Bild suchen" bei Google zurück
Google Maps funktioniert nicht auf Chrome in Windows 10
Eine Browserfehlermeldung ist aufgetreten – Google Docs in Chrome
Die 10 besten Themen für den Google Chrome-Browser
So ändern Sie die Standarddruckeinstellungen in Google Chrome
So aktivieren und verwenden Sie die Commander-Funktion in Google Chrome
Lassen Sie Chrome unter Windows 10 weniger Speicher verwenden
Google Chrome wartet auf Cache – was kann ich tun?
So installieren Sie Google Chrome mit Windows PowerShell
