Nützlichste Mozilla Firefox about:config Tweaks
Die about:config -Seite im Firefox - Browser ist eine Funktion, die den Zugriff auf erweiterte Einstellungen ermöglicht, die unter dem Browser verborgen sind. Diese versteckten Konfigurationseinstellungen sind im Standardoptionsfenster des Browsers nicht verfügbar. Werfen wir einen Blick auf einige der nützlichsten Firefox-Anpassungen zu about:config.
Wie komme ich zur Konfiguration in Firefox ?
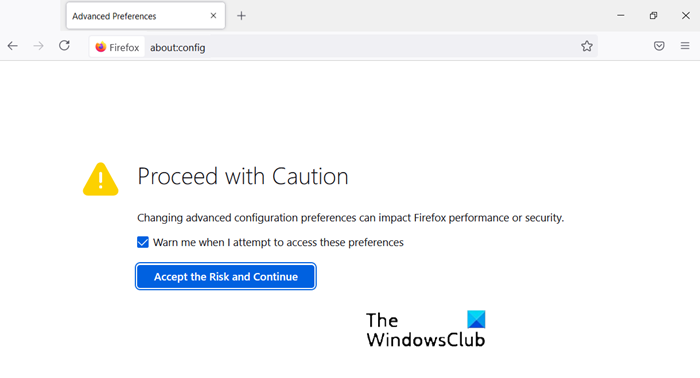
Um auf die erweiterten Einstellungen von Firefox zuzugreifen, geben Sie einfach about:config in die Adressleiste des Browsers ein und drücken Sie die Eingabetaste(Enter) . Danach(Thereafter) sollten Sie eine Warnseite sehen. Klicken Sie auf die Schaltfläche „ Ich werde vorsichtig sein(I’ll be careful) , das verspreche ich(I Promise) “ und fahren Sie mit der Optimierung der about:config-Einstellungen von Firefox fort.(Firefox)
Wie verwende ich about config in Firefox ?
In Firefox bezieht sich about:config entweder auf eine interne Adresse wie about:preferences (die Optionsseite(Options) ) oder about:support (die Fehlerbehebungsinformationsseite(Troubleshooting Information) ). Mal sehen, wie wir about:config in Firefox verwenden können .
Nützliche Firefox about:config-Optimierungen
Seit seiner Einführung ist der Firefox- Browser hochgradig anpassbar geblieben. Sie können das Standardverhalten ändern, indem Sie die Browsereinstellungen auf der Seite about:config ändern. Schauen Sie sich unsere Liste mit nützlichen Firefox about:config-Optimierungen an.
- Neue Tabs am Ende öffnen
- Vorschau-Tabs beim Umschalten
- Deaktivieren Sie den Vorabruf von Webseiten
- Erhöhen Sie die Netzwerkleistung
- Deaktivieren Sie die URL-Ausgrauung
- Machen Sie die Rechtschreibprüfung(Spell Checker) von Firefox nützlicher
- Fügen Sie der (Add)neuen Tab-Seite(New Tab Page) von Firefox weitere Zeilen(Rows) und Spalten hinzu(Columns)
- Wählen Sie(Select) den gesamten Text aus, wenn Sie auf die URL -Leiste klicken
- Deaktivieren Sie die Kompatibilitätsprüfung(Compatibility Checking) für Erweiterungen
- Deaktivieren Sie Animationen für neue Registerkarten
1] Neue Registerkarten am Ende öffnen
Normalerweise wird jede neue Registerkarte neben der aktuellen Registerkarte angezeigt. Wenn Sie jedoch möchten, dass die Registerkarte am Ende aller Registerkarten geöffnet wird, gehen Sie wie folgt vor.
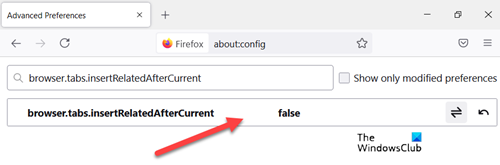
Suchen Sie nach browser.tabs.insertRelatedAfterCurrent und ändern Sie den Wert in False . Der Standardwert ist auf True festgelegt .
2] Vorschau-Tabs beim Umschalten
Um die Vorschaufunktion(Previews) in Firefox zu aktivieren , gehen Sie zu browser.ctrlTab.previews und ändern Sie den Standardwert „ False “ in „ True “ , um Vorschauen anzuzeigen.
3] Deaktivieren Sie den Vorabruf von Webseiten
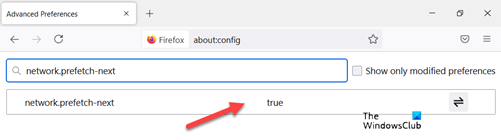
Eine ausgeklügelte Funktion, mit der Seiten schneller geladen werden können, aber das aufgetretene Problem verbraucht einen großen Teil der Bandbreite. Daher ist es am besten, es auszuschalten, wenn Sie eine langsame Internetverbindung(Internet) haben . Wie machst du das?
Suchen Sie nach network.prefetch-next und wechseln Sie zum Wert FALSE .
4] Erhöhen Sie die Netzwerkleistung
Um die Netzwerkleistung zu verbessern, suchen Sie nach network.http.max-connections. Es verwaltet die maximalen Netzwerkverbindungen, die der Browser gleichzeitig zu einer beliebigen Anzahl von Webservern(Web) herstellen kann .
Die neueste Version von Firefox unterstützt 900. Wenn Sie denselben Wert finden, ändern Sie ihn nicht. Wenn nicht, ändern Sie ihn auf den definierten Wert.
5] Deaktivieren Sie die graue URL
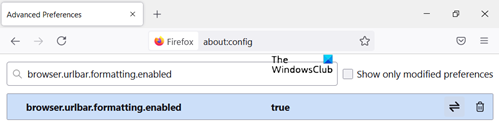
Angenommen, Sie haben die about:config-Seite geöffnet, suchen Sie nach – browser.urlbar.formatting.enabled.
Doppelklicken Sie darauf, um es in False zu ändern . Jetzt sollten Sie die URLs finden , die die Adresse in schwarzem Text anzeigen. Außerdem versteckt Firefox „HTTP“ in URLs , damit sie leichter zu lesen sind.
Wenn es Ihnen nicht gefällt und Sie den „HTTP“-Teil einer URL einblenden möchten , suchen Sie nach browser.urlbar.trimURLs und doppelklicken Sie(Double-click) auf die Einstellung, um sie auf „ False “ zu ändern .
Das ist es!
6] Machen Sie die Rechtschreibprüfung(Spell Checker) von Firefox nützlicher
Um die Firefox-Rechtschreibprüfung(Firefox Spell Checker) in allen Textfeldern zu aktivieren, suchen Sie nach: layout.spellcheckDefault und setzen Sie den Wert auf 2. Um diese Zeilen jetzt besser sichtbar zu machen, ändern Sie ihren Wert wie folgt.
- 0 für keine Hervorhebung
- 1 für eine gepunktete Linie
- 2 für lange Punkte
- 3 für eine einzelne gerade Linie
- 4 für einen doppelten Unterstrich
- 5 für die standardmäßige verschnörkelte Linie
7] Fügen Sie der neuen Tab-Seite(New Tab Page) von Firefox weitere Zeilen(Add More Rows) und Spalten hinzu(Columns)
Wechseln Sie einfach zu about:config und suchen Sie nach : browser.newtabpage.rows. Dann browser.newtabpage.columns und setzen Sie jede auf den gewünschten Wert. Sie haben nun die Möglichkeit, weitere Sites auf dieser neuen Registerkarte unterzubringen.
8] Wählen Sie(Select) den gesamten Text aus, wenn Sie auf die URL -Leiste klicken
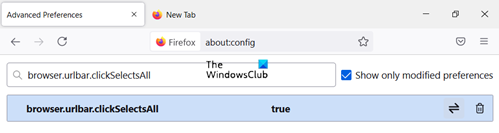
Gehen Sie zu browser.urlbar.clickSelectsAll und ändern Sie den Wert.
- False – Cursor am Einfügepunkt platzieren
- True – wählt den gesamten Text beim Klicken aus
Wenn Sie möchten, dass die Zoomstufe für jede Website, die Sie über den Firefox - Browser besuchen, gleich bleibt, schalten Sie einfach den Wert von browser.zoom.siteSpecific von True auf False um . Der Standardwert ist auf True gesetzt.
9] Kompatibilitätsprüfung(Disable Compatibility Checking) für Erweiterungen deaktivieren
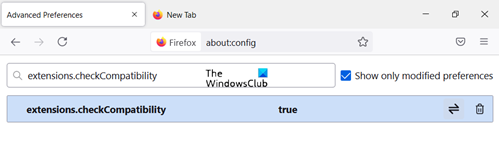
Öffnen Sie about:config und klicken Sie mit der rechten Maustaste auf eine leere Stelle. Wählen Sie Neu(New) > Boolesch(Boolean) und erstellen Sie eine neue Einstellung namens: extensions.checkCompatibility.
Setzen Sie seinen Wert auf False .
10] Deaktivieren Sie Animationen für neue Registerkarten
Um Animationen für neue Tabs zu deaktivieren, suchen Sie die „ Tab Groups “-Funktion von Firefox und setzen Sie die ersten beiden davon auf „False“.
- browser.tabs.animate
- browser.panorama.animate_zoom
- browser.fullscreen.animateUp
That’s all there is to it! Habe ich eine nützliche Optimierung verpasst? Fügen Sie es in den Kommentaren hinzu und helfen Sie mit.(Did I miss some useful tweak? Do add it in the comments and help out.)
Diese Tipps und Tricks zu Firefox(Firefox tips and tricks) könnten Sie auch interessieren.
Related posts
So importieren Sie Anmeldedaten aus einer Datei in Mozilla Firefox
Die fünf besten Coupon-Add-Ons für Mozilla Firefox
Video Speed Controller für Mozilla Firefox und Google Chrome
Fx_cast fügt Unterstützung für Chromecast auf Mozilla Firefox hinzu
Mozilla Firefox scheint langsam zu starten
So blockieren Sie Cookies von Drittanbietern in Chrome, Firefox, Edge und Opera
Wie vergrößere ich den Text in Chrome, Edge, Firefox und Opera?
Erfassen oder machen Sie Screenshots nativ im Chrome- oder Firefox-Browser
So aktivieren Sie Do Not Track in Chrome, Firefox, Edge und Opera
So löschen Sie Cookies in Firefox in Windows und macOS -
Lassen Sie Firefox die Mediensteuerung auf dem Sperrbildschirm von Windows 10 anzeigen
So ändern Sie die Standard-Firefox-Suchmaschine -
So deaktivieren Sie die Wiederherstellung der Sitzung nach einem Absturz in Firefox
Chrome oder Firefox können keine Dateien auf Ihren Computer herunterladen oder speichern
So löschen Sie Cache, Cookies und den Browserverlauf in Chrome und Firefox
Konvertieren Sie Text offline in Sprache mit der TTFox Firefox-Browsererweiterung
So aktivieren Sie Flash in Firefox -
So synchronisieren Sie Tabs zwischen Edge-, Chrome- und Firefox-Browsern
So erlauben oder blockieren Sie die Installation von Add-Ons in Firefox
So exportieren Sie Ihre LastPass-Passwörter in eine CSV-Datei
