Nützliche Chrome-Befehlszeilenschalter oder -Flags
Chromium und Chrome unterstützen Befehlszeilen-Flags, die auch als Schalter bezeichnet werden. Sie ermöglichen es Ihnen, Chrome mit speziellen Optionen auszuführen, die Ihnen helfen können, bestimmte Funktionen zu beheben oder zu aktivieren oder ansonsten Standardfunktionen zu ändern. In diesem Beitrag werde ich einige nützliche Befehlszeilenschalter oder Flags für den Chrome - Browser vorstellen.
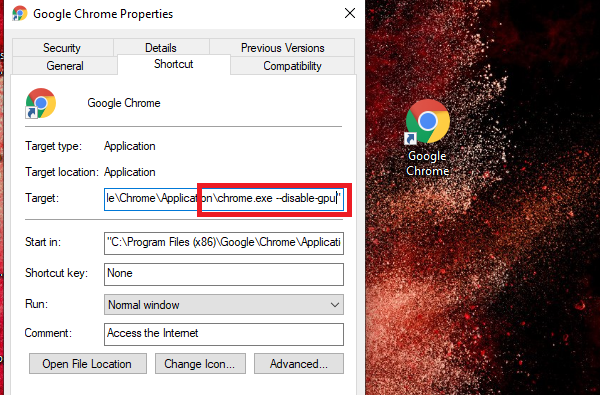
Chrome-Befehlszeilenschalter
Hier sind einige Chromium-Schalter(Chromium Switches) , mit denen Sie Funktionen aktivieren oder deaktivieren können.
- –Synchronisation deaktivieren
- –ash-enable-night-light
- –veraltete-plugins zulassen
- -inkognito
- – Hintergrundmodus deaktivieren
- –deaktivieren-übersetzen
- –Löschen-Speicher-Taste
- –start-maximiert
- –GPU deaktivieren
- –Plugins deaktivieren
- –dns-prefetch-disable
1] Sync vorübergehend deaktivieren: –disable-sync(1] Temporarily Disable Sync: –disable-sync)
Wenn Sie nicht alles mit Ihrem verbundenen Google -Konto synchronisieren möchten, starten Sie Chrome mit diesem Flag. Es deaktiviert die Synchronisierung von Browserdaten mit einem Google-Konto(Google Account) .
2] Nachtlicht aktivieren: –ash-enable-night-light(2] Enable Night Light: –ash-enable-night-light)
Wenn Sie in einer dunklen Umgebung arbeiten müssen, hilft Ihnen das Nachtlicht , die Belastung der Augen zu reduzieren. (Night)Ich würde dringend empfehlen, dafür eine dedizierte Verknüpfung beizubehalten.
3] Ausführen veralteter Plugins zulassen: –allow-outdated-plugins (3] Allow running Outdated Plugins: –allow-outdated-plugins )
Es ist nützlich, wenn eine Version des Plugins defekt ist und Sie die ältere Version weiter ausführen müssen.
4] Führen Sie Chrome im abgesicherten oder Inkognito-Modus aus: –inkognito(4] Run Chrome in Safe or Incognito Mode: –incognito)
Um Chrome ohne Erweiterungen, Add-Ons, Designs und Konten auszuführen, können Sie diesen Schalter verwenden. Es stellt auch sicher, dass niemand Ihr Profil verfolgt. Nützlich, wenn Sie etwas ohne Ihre Kontozuordnung testen möchten.
5] Hintergrund-Apps deaktivieren: –disable-background-mode(5] Disable Background Apps: –disable-background-mode)
Nützlich, wenn Sie sicherstellen möchten, dass Chrome schneller reagiert und keine der Hintergrund-Apps Ihr Surferlebnis beeinträchtigt.
6] Google Translate deaktivieren: –disable-translate(6] Disable Google Translate: –disable-translate)
Immer wenn Sie eine Website in einer anderen Sprache besuchen, werden Sie von Chrome gefragt, ob Sie in die Standardsprache übersetzen möchten. Es ist möglich, dass Sie die Sprache kennen und keine Übersetzung benötigen. Mit diesem Flag können Sie die Google Übersetzer-Funktion(Google Translate feature) deaktivieren .
7] Chrome daran hindern, RAM zu belegen: –Purge-Memory-Button(7] Stop Chrome from hogging RAM: –purge-memory-button)
Chrome nimmt bekanntermaßen viel RAM in Anspruch . Wenn Sie verhindern möchten, dass RAM in Beschlag genommen wird, aktivieren Sie dieses Flag. Dies funktioniert jedoch nur in der Entwicklungsversion(Development) von Chrome .
8] Chrome maximiert starten – Start-maximiert(8] Start Chrome maximized –start-maximized)
Wenn Sie möchten , dass Chrome immer maximiert gestartet wird, stellen Sie sicher, dass Sie dies zu Ihrer Verknüpfung hinzufügen. Normalerweise merkt sich Chrome die letzte Position auf dem Desktop und die Größe des Fensters(Window) .
9] GPU-Beschleunigung deaktivieren –disable-gpu(9] Disable GPU acceleration –disable-gpu)
Manchmal, wenn Chrome Probleme beim Abspielen von Videos hat, müssen Sie die Hardwarebeschleunigung deaktivieren(disable hardware acceleration) . Verwenden Sie dieses Flag beim Starten von Chrome .
10] Beginnen Sie mit deaktivierten Plugins –disable-plugins(10] Start with Plugins Disabled –disable-plugins)
Während Sie den Inkognito-Modus verwenden können, um Chrome ohne Plug-in zu erleben, aber wenn Sie nur ohne Plug-in verwenden möchten, wird die Flagge in die Hand kommen.
11] DNS-Prefetch deaktivieren –dns-prefetch-disable(11] Disable DNS prefetch –dns-prefetch-disable)
Beim Laden einer Website in Chrome wird die IP-Adresse gespeichert. Wenn Sie also die Website das nächste Mal erneut besuchen, erfolgt die Auflösung des Domänennamens(Domain) in die IP nicht. Chrome verwendet die bereits verfügbare IP-Adresse, um die Website abzurufen(already available IP address to fetch the website) .
IPs können sich jedoch ändern, und die Website bietet möglicherweise mehr IP-Adressen von Servern an, die näher bei Ihnen liegen.
12] Stellen Sie die letzte Sitzung während der Ausführung wieder her: –restore-last-session(12] Restore the last session on run: –restore-last-session)
Manchmal öffnet Chrome die letzte Sitzung im Falle eines Absturzes nicht. Wenn das bei Ihnen oft vorkommt, fügen Sie dies als dauerhafte Option in der Verknüpfung hinzu
Wie führe ich Chrome mit Flags aus?
Stellen Sie zunächst sicher, dass Sie Chrome vollständig beenden. Sie können den Task-Manager verwenden , um die primäre Aufgabe zu überprüfen und darauf zu klicken, um sicherzustellen, dass alle laufenden Instanzen von Chrome geschlossen werden .
- Erstellen Sie als Nächstes eine Verknüpfung auf dem Desktop.
- Klicken Sie anschließend mit der rechten Maustaste darauf und wählen Sie Eigenschaften.
- Fügen Sie am Ende Ihrer „Target:“-Zeile die Befehlszeilen-Flags hinzu. Sie müssen vor der Flagge einen doppelten Bindestrich einfügen.
--disable-gpu-vsync
- Wenn Sie jetzt Chrome ausführen , sieht es so aus:
chrome.exe --disable-gpu-vsync - Wenn Sie Chrome starten , wird Chrome mit diesem Flag gestartet.
Hier ist ein Profi-Tipp. Wenn Sie die Verknüpfung nicht weiter ändern möchten, würde ich vorschlagen, dass Sie dasselbe über die Eingabeaufforderung(Command Prompt) oder die Eingabeaufforderung Ausführen(Run) versuchen . Es wird viel einfacher sein.
Weitere Chromium-Befehlszeilenschalter finden Sie hier(here) .
Related posts
Outlook-Befehlszeilenschalter unter Windows 10
ChkDsk-Befehlszeilenoptionen, Schalter, Parameter in Windows 11/10
Aktivieren Sie den Zeilenumbruch in der Quellansicht in Chrome oder Edge
Die besten Chrome-Flags-Optimierungen für eine bessere Benutzererfahrung unter Windows
Die 35 besten Google Chrome-Flags für Android
Das Chrome Connectivity Diagnostics Plugin testet Ihre Netzwerkverbindung
So ändern Sie die Standarddruckeinstellungen in Google Chrome
So führen Sie Microsoft Defender über die Befehlszeile mit MpCmdRun.exe aus
So verwenden Sie FINDSTR- und Select-String-Befehle in Windows 11/10
Erfassen oder machen Sie Screenshots nativ im Chrome- oder Firefox-Browser
So beheben Sie Fehler beim Herunterladen von Dateien im Google Chrome-Browser
So beenden Sie einen Prozess über die Befehlszeile in Windows 11/10
So zeigen Sie die Befehlszeile im Task-Manager von Windows 11/10 an
So löschen Sie Cache, Cookies und den Browserverlauf in Chrome und Firefox
Was ist RegAsm.exe? Wie kann ich eine DLL mit RegAsm.exe deregistrieren?
So markieren Sie einen aktiven Tab im Chrome-Browser
So aktivieren Sie die globale Medienwiedergabesteuerung in Chrome
So öffnen Sie Microsoft Store-Apps über die Eingabeaufforderung
Greifen Sie über die Eingabeaufforderung in Windows 10 auf den FTP-Server zu
Konvertieren Sie Bilder zwischen Formaten über die Befehlszeile in Ubuntu
