NET::ERR_CERT_WEAK_SIGNATURE_ALGORITHM-Fehler in Chrome
Wenn Sie Google Chrome verwenden und eine Fehlermeldung erhalten, dass Ihre Verbindung nicht privat ist, versuchen Angreifer möglicherweise, Ihre Informationen von domain_name.com, NET::ERR_CERT_WEAK_SIGNATURE_ALGORITHM zu stehlen,(Your connection is not private, Attackers might be trying to steal your information from domain_name.com, NET::ERR_CERT_WEAK_SIGNATURE_ALGORITHM) hier sind einige mögliche Lösungen, die Sie überprüfen sollten. Dieses spezielle Problem tritt hauptsächlich bei HTTPS- Sites oder Sites auf, die SSL- Zertifikate verwenden.
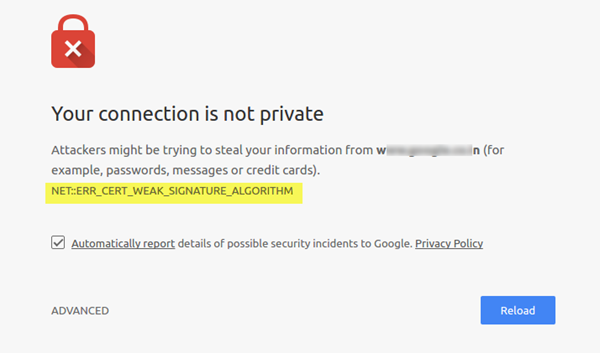
NET::ERR_CERT_WEAK_SIGNATURE_ALGORITHM
Dieses Problem kann aus demselben Grund auftreten , der Benutzer daran hindert, HTTPS-Sites in einem beliebigen Browser zu öffnen(that prevents users from opening HTTPS sites in any browser) . Und so sind auch die Lösungen gleich.
Bevor Sie beginnen, wenn Sie kürzlich Anti-Malware- oder Firewall-Software(anti-malware or firewall software) installiert haben und mit diesem Problem konfrontiert sind, versuchen Sie, diese vorübergehend zu deaktivieren und prüfen Sie, ob Sie die Website öffnen können oder nicht.
Wenn dieses Problem jetzt auf Ihrem Computer auftritt, können Sie versuchen, dieselbe Website(try opening the same website) auf Ihrem Mobiltelefon oder einem anderen Computer(another computer) zu öffnen . Verbinden Sie das sekundäre Gerät mit derselben Internetverbindung und versuchen Sie, dieselbe Website zu öffnen. Wenn die Website auf dem sekundären Gerät geöffnet wird, besteht das Problem auf Ihrem primären Computer. Wenn die Website auf dem sekundären Gerät nicht geöffnet wird, verbinden Sie es mit einer anderen Internetverbindung(different internet connection) und versuchen Sie, dieselbe Website zu öffnen. Wenn es jetzt geöffnet wird, bedeutet dies, dass das Problem in Ihrem Netzwerk besteht. Für das erste Problem müssen Sie dem 2 folgen
Wenn das Problem bei Ihrem Computer liegt, müssen Sie den ersten und dritten Vorschlag befolgen, aber wenn das Problem bei Ihrer Netzwerkverbindung liegt, folgen Sie dem vierten Vorschlag und setzen Sie Ihre Netzwerkkonfiguration zurück.
1] SSL-Status löschen(1] Clear SSL State)
Die grundlegende Lösung besteht darin, den SSL- Cache zu entfernen. Dazu müssen Sie die „Internetoptionen“ öffnen. Drücken Sie dazu Win+R , geben Sie inetcpl.cpl ein(inetcpl.cpl) und drücken Sie die Eingabetaste(Enter) . Wechseln Sie danach auf die Registerkarte „ Inhalt “. (Content)Unter Zertifikate(Certificates) finden Sie eine Schaltfläche namens Clear SSL state .
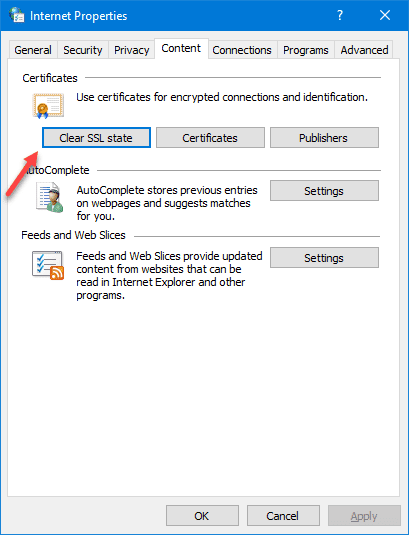
Klicken Sie(Click) auf diese Schaltfläche, um den SSL- Cache von Ihrem PC zu entfernen.
2] Netzwerkkonfiguration zurücksetzen(2] Reset Network configuration)
Um die Netzwerkkonfiguration zurückzusetzen , müssen Sie die (Network Configuration)Eingabeaufforderung mit Administratorrechten(Command Prompt with administrator privilege) öffnen und die folgenden Befehle nacheinander ausführen:
ipconfig /flushdns ipconfig /renew ipconfig /registerdns netsh int ip set dns netsh winsock reset
Hier setzen Sie Winsock zurück(resetting Winsock) , setzen TCP/IP zurück , leeren den DNS-Cache(flushing DNS cache) usw.
Jetzt müssen Sie Ihren PC starten. Wenn Sie eine direkte Ethernet- Verbindung verwenden, müssen Sie möglicherweise das Fenster Netzwerkverbindungen(Network Connections) (ncpa.cpl) öffnen und alle IP-Adressen eingeben.
TIPP(TIP) : Die Netzwerk-Reset-Funktion in Windows 10 hilft Ihnen, Netzwerkadapter (Network)neu(Components) zu installieren und Netzwerkkomponenten(Networking) auf die ursprünglichen Einstellungen zurückzusetzen.
3] Browser-Cache löschen(3] Clear browser cache)
Wenn eine der oben genannten Lösungen nicht funktioniert, müssen Sie möglicherweise Ihren Browser-Cache verwenden. Öffnen Sie dazu Google Chrome und geben Sie dies in die URL -Leiste ein: chrome://settings/clearBrowserData.
Stellen Sie nun die Zeit auf „Beginn der Zeit“ ein, wählen Sie jedes Element aus und klicken Sie auf die Schaltfläche BROWSERDATEN LÖSCHEN(CLEAR BROWSING DATA) .
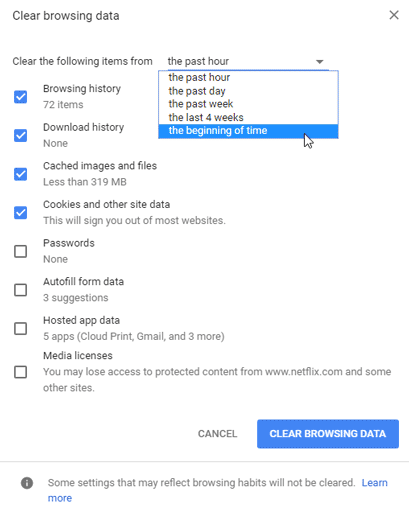
Wenn Sie diese Websites immer noch nicht öffnen können, müssen Sie möglicherweise auch den Chrome-Browser zurücksetzen oder neu installieren(reset or reinstall Chrome browser) .
Ich hoffe, Sie können das Problem beheben, indem Sie dieser Anleitung folgen.(Hope you can fix the issue by following this guide.)
Related posts
Plugin in Chrome konnte unter Windows 10/8/7 nicht geladen werden
Ihre Verbindung wurde unterbrochen, Es wurde eine Netzwerkänderung erkannt
ERR_SSL_PROTOCOL_ERROR in Google Chrome beheben
Probleme mit Google Chrome und Probleme mit Windows 10
Diese Website ist keine sichere Nachricht in Edge, Chrome oder Firefox
Durchsuchen Sie mehrere geöffnete Registerkarten in Firefox- und Chrome-Browsern
So erstellen und löschen Sie Profile im Google Chrome-Webbrowser
Behebung des RESULT_CODE_HUNG-Fehlers in Chrome, Edge unter Windows 11/10
Chrome oder Firefox können keine Dateien auf Ihren Computer herunterladen oder speichern
Deaktivieren, deinstallieren Sie Adobe Flash, Shockwave in Chrome, Firefox, Edge, IE
Ändern Sie die Sprache der Benutzeroberfläche für den Chrome- oder Firefox-Browser
So zerstören Sie das Profil beim Schließen des Browsers in Google Chrome
So verbinden Sie eine Website mit einem Bluetooth- oder USB-Gerät in Edge oder Chrome
Aktivieren Sie den Zeilenumbruch in der Quellansicht in Chrome oder Edge
Laden Sie die neuesten ISO-Images für Windows 11/10 direkt in Chrome oder Edge herunter
Beheben Sie das Problem ERR_CONNECTION_TIMED_OUT in Chrome unter Windows 10
Eine Browserfehlermeldung ist aufgetreten – Google Docs in Chrome
So deaktivieren Sie Google FLoC (Privacy Sandbox) in Chrome
So löschen Sie Cache, Cookies und den Browserverlauf in Chrome und Firefox
Erfassen oder machen Sie Screenshots nativ im Chrome- oder Firefox-Browser
