Nehmen Sie Audio vom Browser-Tab von Chrome oder Firefox auf
Browser spielen eine wichtige Rolle in unserem digitalen Leben. Wenn Sie sich dessen nicht bewusst sind, ermöglichen Ihnen diese Browser sogar, Audio(record audio) auf der aktuellen Registerkarte aufzunehmen oder aufzunehmen und die Ausgabedatei auf Ihrem Computer zu speichern. Dazu müssen Sie jedoch ein Firefox-Add-on oder eine Chrome-Erweiterung(Chrome extension) installieren .
Nehmen Sie Audio vom Browser-Tab auf oder erfassen Sie es
Wir werden sehen, wie man Audio von der geöffneten aktuellen Registerkarte beider Browser, Chrome und Firefox , mit diesen Erweiterungen aufzeichnet:
- Chrome-Audioaufnahme für Chrome
Live-Recorder für Firefox
Mal sehen, wie man sie benutzt.
1] Chrome-Audioaufnahme für Chrome
Chrome Audio Capture ist eine einfache Erweiterung für den Chrome -Browser, mit der Benutzer jedes Audio aufnehmen können, das auf dem geöffneten Tab (aktuell) abgespielt wird.
Sobald Sie diese Browsererweiterung installiert haben, können Sie mit der Audioaufnahme beginnen.
In der Symbolleiste von Chrome wird ein rotes Aufnahmesymbol angezeigt .

Beginnen Sie(Start) mit der Aufnahme des gewünschten Audiotons auf einer Registerkarte, indem Sie einfach auf die Schaltfläche „ Aufnahme starten(Start Capture) “ klicken.
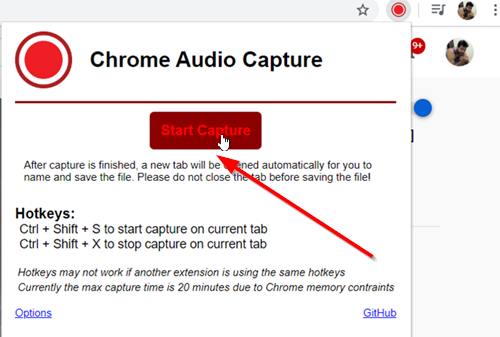
Die Erweiterung beginnt mit der Audioaufnahme aus dem Chrome - Browser.
Wenn Sie mehrere Songs aufnehmen möchten, müssen Sie nur die Aktionen auf anderen Registerkarten wiederholen, da Chrome Audio Capture mehrere Registerkarten unterstützt, die gleichzeitig erfasst werden. Klicken Sie(Click) auf das Chrome Audio Capture- Symbol, um loszulegen.
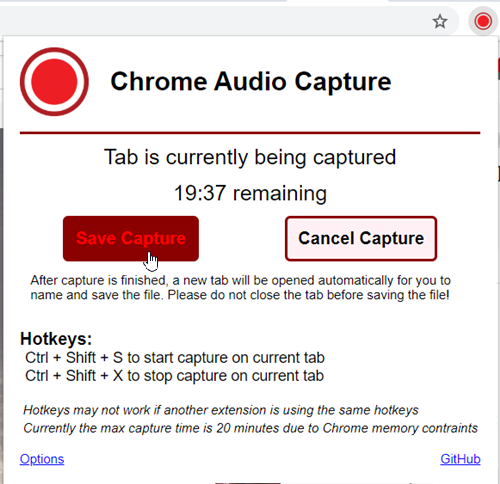
Um die Aufnahme zu stoppen, drücken Sie „ Erfassung speichern(Save Capture) “. Sobald die Aufnahme beendet oder das Zeitlimit erreicht ist, wird eine neue Registerkarte geöffnet, in der Sie Ihre Audiodatei speichern und benennen können. Stellen Sie(Make) sicher, dass Sie Ihre Datei speichern, bevor Sie den Tab schließen, da die Datei sonst verloren geht!

Wenn Sie verschiedene Ausgabedateiformate herausfinden möchten, die die Erweiterung unterstützt, gehen Sie zur Seite Optionen(Options) . Hier können Sie einige Änderungen vornehmen und die Einstellungen speichern. Wie Sie im obigen Bild sehen können, können die Aufnahmen derzeit entweder als .mp3- oder .wav-Dateien gespeichert werden. Benutzer haben auch die Möglichkeit, Tabs, die gerade erfasst werden, stummzuschalten.
Laden Sie es für Chrome aus seinem Web Store herunter(Web Store) .
2] Live-Recorder für Firefox

Das Live Recorder -Add-on für Firefox zeichnet Audio und Video als WebM in Echtzeit auf. Nachdem Sie es zu Firefox hinzugefügt haben, wird ein Symbol unter der Symbolleiste angezeigt.

Außerdem wird eine Schaltfläche zum Starten der Aufnahme sichtbar, wie im Bild oben gezeigt.
Starten Sie(Start) die Aufnahme und wenn Sie fertig sind, drücken Sie die Taste „ Stop “.

Klicken Sie auf „ Vorschau(Preview) “ (das mit der Kamera) und ein neuer Tab sollte sich öffnen und um Erlaubnis bitten, die Datei herunterzuladen und in einem Programm Ihrer Wahl abzuspielen.

Erteilen Sie einfach(Simply) die Erlaubnis und starten Sie die Wiedergabe des aufgezeichneten Videos.
Laden Sie es hier(here) für Firefox herunter .
That’s it!
Related posts
So löschen Sie Cache, Cookies und den Browserverlauf in Chrome und Firefox
Chrome oder Firefox können keine Dateien auf Ihren Computer herunterladen oder speichern
Erfassen oder machen Sie Screenshots nativ im Chrome- oder Firefox-Browser
Deaktivieren, deinstallieren Sie Adobe Flash, Shockwave in Chrome, Firefox, Edge, IE
FIX: reCAPTCHA funktioniert nicht in Chrome, Firefox oder einem anderen Browser
Starten Sie Chrome, Edge oder Firefox neu, ohne Tabs in Windows 11/10 zu verlieren
Windows Defender Application Guard-Erweiterung für Chrome und Firefox
So speichern Sie Webseiten als PDF in Chrome oder Firefox
So stellen Sie die Kindersicherung in Chrome, Edge, Firefox, Opera ein
So synchronisieren Sie Tabs zwischen Edge-, Chrome- und Firefox-Browsern
Die besten Kodi-Addons und -Erweiterungen für Chrome und Firefox
So öffnen Sie den Chrome-, Edge- oder Firefox-Browser im Vollbildmodus
Erzwingen Sie, dass Links in Chrome, Edge, Firefox, Opera im Hintergrund-Tab geöffnet werden
Aktivieren Sie den Dunkelmodus auf jeder Website mit Dark Reader für Chrome, Firefox
Kopieren und Einfügen als einfacher Text in Chrome, Firefox-Browsern
So verbergen Sie Browsererweiterungssymbole in Chrome, Edge oder Firefox
So übersetzen Sie eine Webseite in Chrome, Firefox und Edge
So öffnen Sie Nachrichten- und Interessen-Links in Chrome oder Firefox; nicht Kante
So kopieren Sie URLs aller geöffneten Tabs im Chrome- und Firefox-Browser
Ist es sicher, Passwörter im Chrome-, Firefox- oder Edge-Browser zu speichern?
