Nachtlicht funktioniert nicht oder lässt sich in Windows 11/10 nicht ein- oder ausschalten
Windows Night Light ist eine großartige Funktion, die Verbrauchern hilft, ihre Computer länger zu nutzen. Dadurch wird die Bildschirmfarbe wärmer, was besonders hilfreich ist, wenn Sie im Dunkeln oder nachts arbeiten. Wenn Sie jedoch aus irgendeinem Grund sehen, dass das Nachtlicht nicht(Light) funktioniert, sich nicht ein-/ausschalten lässt oder ausgegraut ist, können Sie dieses Problem wie folgt beheben.
Nachtlicht(Night Light) funktioniert nicht unter Windows 11/10
Wenn Ihr Windows 11/10-Nachtlicht auf On/Off bleibt oder sich nicht einschaltet oder sich nicht ausschalten(Off) lässt, versuchen Sie es mit unseren folgenden Vorschlägen. Da hilft dir bestimmt was:
- Schalten Sie das (Turn)Nachtlicht(Night Light) aus und dann wieder ein
- Aktualisieren Sie(Update Graphics) den Grafiktreiber wie unten beschrieben
- Überprüfen Sie die Standort- und Uhreinstellungen
- PC neu starten und sehen
- Setzen Sie das Nachtlicht(Reset Night Light) über die Registrierung(Registry) wie unten erklärt zurück, wenn die Einstellung ausgegraut ist.
1] Schalten Sie das (Turn)Nachtlicht(Night Light) aus und dann wieder ein
Zuerst sollten Sie das Nachtlicht über die Einstellungen ausschalten und dann einschalten und prüfen, ob das hilft.
2] Grafiktreiber aktualisieren
Da dies eine grafikabhängige Funktion ist, installieren Sie am besten die neueste Version der Grafikkarte, die Sie auf Ihrem Computer haben. Sie können entweder den neuesten Treiber von der OEM - Website herunterladen(download the latest driver from the OEM website) oder die Grafikdienstprogramme des OEM verwenden , (OEM)um Ihren Grafiktreiber(update your graphics driver) zu aktualisieren .
3] Nachtlicht(Night Light) schaltet sich nicht zur geplanten Zeit ein? Überprüfen Sie die Standort-(Check Location) und Uhreinstellungen(Clock Settings)
Automatische Lichteinstellungen(Light Settings) hängen von zwei Dingen ab – Standort-(Location) und Uhreinstellungen(Clock Settings) . Dies geschieht normalerweise, wenn Sie in einer Region bleiben, während Sie für eine andere Region arbeiten.
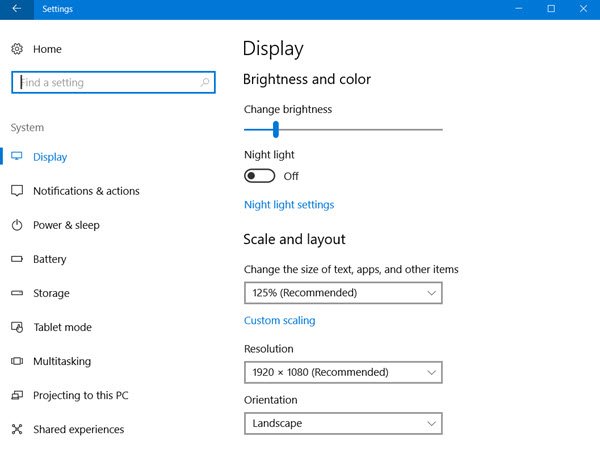
Zeiteinstellungen ändern:(Change Time Settings:)
- Gehen Sie zu Settings > Time & Language > Date & Uhrzeit(Time)
- Schalten Sie für Datum und Uhrzeit auf automatisch um. Falls es bereits eingeschaltet ist, schalten Sie es aus und stellen Sie es auf Ihre Zeitzone ein.
Ort festlegen:(Set Location:)
- Gehen Sie zu Einstellungen > Datenschutzeinstellungen > Standort aktivieren(Location)
- Starte deinen Computer neu.
Dadurch wird sichergestellt, dass das Nachtlicht(Night Light) zur geplanten Zeit ein- und ausgeschaltet wird.
4] Nachtlichtmodus(Night Light Mode) ändert sich nicht? PC neu starten und sehen(Restart)
Dies ist selten, aber falls der Nachtlichtmodus(Night Light) im Ein- oder Aus(Off) -Zustand hängen bleibt, können Sie Folgendes tun.
- Drücken(Press) Sie die Windows -Taste, um das Startmenü(Start Menu) zu starten .
- Klicken Sie(Click) auf Ihr Profilbild und wählen Sie Abmelden(Sign-out) .
- Starten Sie neu und melden Sie sich erneut an.
Dadurch werden alle Einstellungen behoben, die mit Ihrem Konto hängen bleiben.
5] Nachtlichtumschalter Ausgegraut(Night Light Toggle Grayed) ? Setzen Sie das Nachtlicht(Night Light) über die Registrierung zurück(Registry)
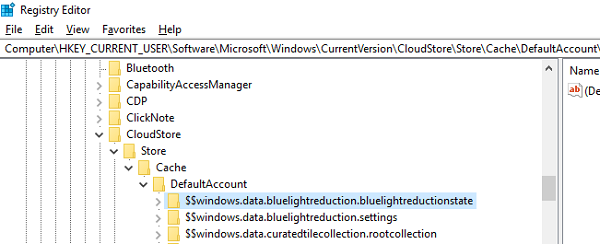
Öffnen Sie den Registrierungseditor(Registry Editor) , indem Sie „regedit“ in die Eingabeaufforderung „ Ausführen(Run) “ eingeben und zum folgenden Schlüssel navigieren:
Computer\HKEY_CURRENT_USER\Software\Microsoft\Windows\CurrentVersion\CloudStore\Store\Cache\DefaultAccount
Erweitern Sie den Registrierungsordner DefaultAccount und löschen Sie dann die beiden Unterordner:
$$windows.data.bluelightreduction.bluelightreductionstate
$$windows.data.bluelightreduction.settings
Schließen Sie Regedit(Close Regedit) und beenden Sie es. Starte deinen Computer neu.
Falls nichts für Sie funktioniert; steigen Sie am besten auf Alternativen wie F.LUX um. (F.LUX.) Es ist auch als Windows App erhältlich, die Sie aus dem Store herunterladen können . Da es von keiner der Windows-Einstellungen(Windows Settings) abhängt , sollte es für Sie problemlos funktionieren.
Related posts
Der Remoteprozeduraufruf ist bei der Verwendung von DISM in Windows 11/10 fehlgeschlagen
Intelligenter Hintergrundübertragungsdienst funktioniert nicht unter Windows 11/10
Behebung des Fehlers „Geräteverschlüsselung wird vorübergehend ausgesetzt“ in Windows 11/10
So öffnen und lesen Sie Small Memory Dump (dmp)-Dateien in Windows 11/10
Windows Security sagt Keine Sicherheitsanbieter in Windows 11/10
Fotos können nicht vom iPhone auf einen Windows 11/10-PC importiert werden
Fehler „Fehlendes Betriebssystem nicht gefunden“ in Windows 11/10
Hilfe-App funktioniert nicht unter Windows 11/10
Dateien oder Ordner können in Windows 11/10 nicht per Drag & Drop verschoben werden
Die Seite „Sicherheit auf einen Blick“ in Windows Security ist in Windows 11/10 leer
Der Geräte-Manager ist leer und zeigt nichts in Windows 11/10 an
Netzlaufwerk kann in Windows 11/10 nicht zugeordnet werden
So beheben Sie Leistungsprobleme in Windows 11/10
Häufige VPN-Fehlercodes und Lösungen für Windows 11/10
So beheben Sie ein nicht identifiziertes Netzwerk in Windows 11/10
Erstellen Sie die Tokens.dat- oder Aktivierungstokendatei in Windows 11/10 neu
Windows kann die Netzwerkeinstellungen nicht vom Router in Windows 11/10 abrufen
WMI-Anbieterhost (WmiPrvSE.exe) Hohe CPU-Auslastung in Windows 11/10
Auf einem Windows 11/10-Computer wurden keine Scanner erkannt
Windows Update konnte nicht installiert werden oder wird in Windows 11/10 nicht heruntergeladen
