Müssen Sie einen Benutzer auf Discord sperren oder entsperren? Hier ist, wie es geht
Wenn Sie Besitzer eines Discord-Servers(owner of a Discord server) sind, wissen Sie, wie schwierig es ist, eine Discord - Community zu verwalten. Sie haben Glück, wenn Sie eine kleine Gruppe von Benutzern haben, die einfach zu handhaben sind. Wenn es sich jedoch um einen größeren Server mit vielen Benutzern handelt, die Sie verwalten müssen, müssen Sie früher oder später damit beginnen, Leute zu sperren, um den Frieden zu wahren.
Zu lernen, wie man jemanden von seinem Discord -Server bannt oder rausschmeißt, ist besonders nützlich für diejenigen, die öffentliche Discord - Server verwalten, denen jeder beitreten kann. Finden Sie heraus, wie Sie einen Benutzer auf Discord sperren oder entsperren und eine effizientere Community für sich und andere Benutzer erstellen können.

Sollten Sie einen Benutzer auf Discord kicken oder sperren?(Should You Kick or Ban a User on Discord?)
Wenn jemand Ihren Discord-Server(your Discord server) stört , haben Sie zwei Möglichkeiten, mit ihm umzugehen: Sie können ihn kicken oder ihn bannen.
Das Kicken(Kicking) ist eine weniger endgültige Maßnahme, da es nur einen Benutzer von Ihrem Server entfernt, ohne ihn zu sperren. Wenn du jemanden aus deinem Discord -Server schmeißt, kann er zu einem späteren Zeitpunkt wieder beitreten (z. B. wenn du ihn später erneut einlädst). Wenn der betreffende Benutzer den Fehler gemacht hat, die Regeln zum ersten Mal nicht zu befolgen, ist es eine gute Möglichkeit, ihn von Ihrem Server zu werfen, um damit umzugehen.
In der Zwischenzeit bedeutet das Sperren eines Benutzers, dass Sie ihn endgültig loswerden. Dies ist eine dauerhafte Maßnahme, die sicherstellt, dass der Benutzer Ihrem Server später nicht wieder beitritt. Wenn Sie jemanden sperren, sieht er Ihren Server nicht mehr in seiner Serverliste und kann einen Einladungslink nicht erneut verwenden.
Da Discord sowohl das Konto des Benutzers als auch seine IP-Adresse sperrt, können sie Ihrem Server nur wieder beitreten, indem sie ein neues Konto mit einer neuen IP-Adresse verwenden.
Wie man einen Benutzer auf Discord kickt(How to Kick a User on Discord)
Wenn Sie sich entschieden haben, einen störenden Benutzer von Ihrem Discord-Server(kick a disruptive user from your Discord server) zu werfen , können Sie dies ganz einfach sowohl von Ihrem Computer als auch von Ihrem Handy aus tun.
So treten Sie einen Benutzer mit Ihrem Computer auf Discord(How to Kick a User on Discord Using Your Computer)
Führen Sie die folgenden Schritte aus, um jemanden mit Ihrem PC oder Mac zu kicken.(Mac)
- Öffnen Sie die Discord -Website oder -App auf Ihrem Computer und melden Sie sich bei Ihrem Konto an.
- Wählen Sie den Server aus, von dem Sie einen Benutzer kicken möchten. Sie finden die Liste Ihrer Server im Bereich auf der linken Seite Ihres Bildschirms.

- Wählen Sie oben auf der Seite den Namen des Servers aus .(server’s name)
- Wählen Sie Servereinstellungen aus(Server Settings) .

- Wählen Sie unter Benutzerverwaltung (User Management)Mitglieder(Members) aus .

- Suchen Sie den Benutzer, den Sie kicken möchten, und wählen Sie die drei Punkte(three dots) neben seinem Benutzernamen aus.

- Wählen Sie im Dropdown-Menü Kick *username* aus .
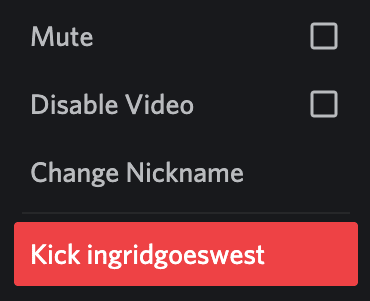
- In das Popup-Fenster können Sie den Grund für das Kicken des Benutzers schreiben. Sie können dieses Feld auch leer lassen. Wählen Sie Kick zur Bestätigung.

So werfen Sie einen Benutzer von Ihrem Discord-Server auf Mobilgeräten(How to Kick a User From Your Discord Server on Mobile)
Wenn Sie Discord lieber auf Ihrem Smartphone verwenden, erfahren Sie hier, wie Sie jemanden von Ihrem Server auf dem Handy werfen können.
- Öffnen Sie die Discord-App und melden Sie sich an.
- Wählen Sie den Server aus, von dem Sie einen Benutzer kicken möchten.

- Wählen Sie oben auf der Seite den Namen des Servers aus .(server’s name)
- Wählen Sie Einstellungen(Settings) aus dem Menü des Servers.
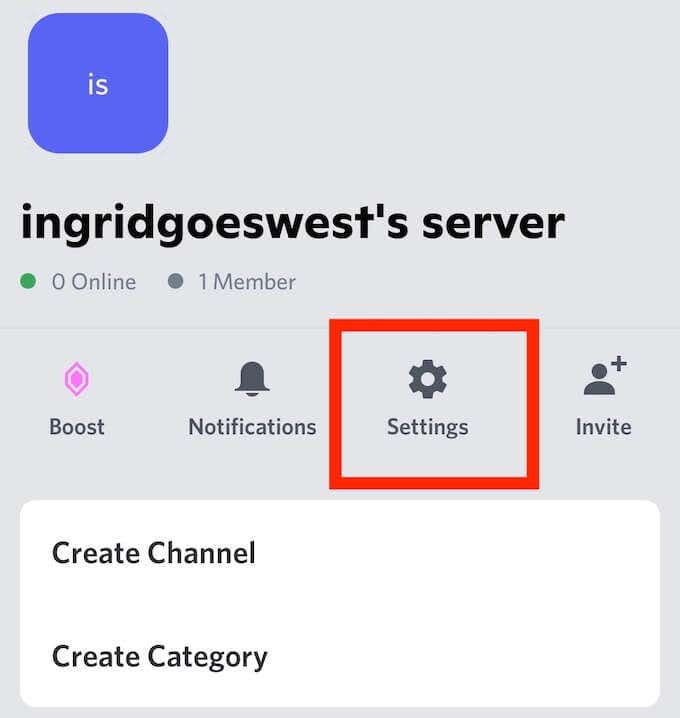
- Scrollen Sie nach unten, bis Sie Benutzerverwaltung(User Management) sehen , und wählen Sie Mitglieder(Members) aus .

- Wählen Sie den Benutzer aus, den Sie von Ihrem Server kicken möchten.

- Wählen Sie unter Verwaltung(Administrative) die Option Kick *username* aus .

- Geben Sie im Popup-Feld den Grund für das Rauswerfen des Benutzers ein oder lassen Sie das Feld leer. Wählen Sie Kick zur Bestätigung.

Jeder Benutzer, den Sie von Ihrem Server gekickt haben, kann ihm über einen aktiven Einladungslink wieder beitreten(active invitation link) .
So sperren Sie einen Benutzer auf Discord auf Computer und Mobilgeräten(How to Ban a User on Discord on Computer & Mobile)
Wenn Sie bereits versucht haben, einen Benutzer von Ihrem Server zu kicken, aber er kommt zurück und stört weiterhin den Frieden, können Sie ihm verbieten, jemals wieder Ihrem Discord -Server beizutreten.
Der Prozess, jemanden zu sperren, ist ähnlich wie ihn von deinem Server zu werfen. Um einen Benutzer auf Ihrem Computer zu sperren, befolgen Sie die im vorherigen Abschnitt beschriebenen Schritte 1 bis 6 . (1 through 6)Wählen Sie dann im Dropdown-Menü die Ban *username* aus .

Im Popup-Fenster können Sie auch auswählen, ob Sie den Nachrichtenverlauf(Delete Message History) dieses Benutzers aus den letzten 24 Stunden(Previous 24 Hours) oder den letzten 7 Tagen löschen möchten(Previous 7 Days) . Wenn Sie möchten, können Sie auch den Grund für die Sperrung des Benutzers eingeben. Wenn Sie fertig sind, wählen Sie zur(Ban) Bestätigung Sperren aus.

Um einen Benutzer auf dem Handy zu sperren, öffnen Sie die Discord - App und befolgen Sie die oben beschriebenen Schritte 1 bis 6(1 through 6) . Wählen Sie danach unter Administrative die Option Ban *username* aus .
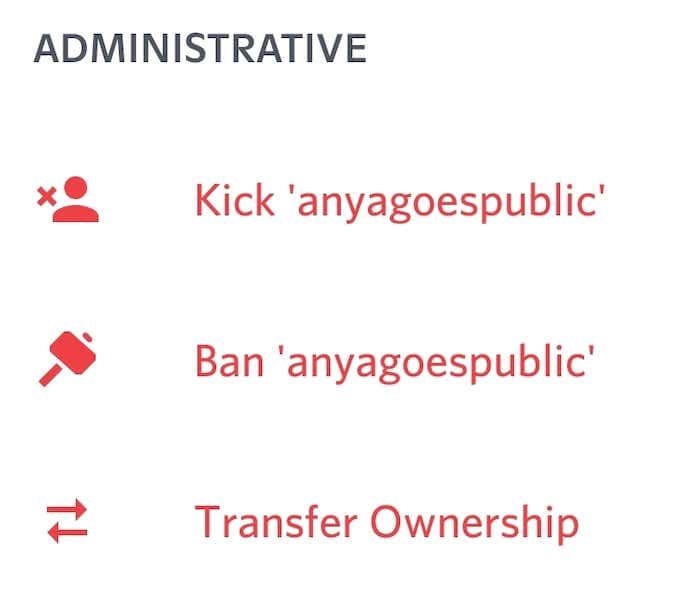
Hier sehen Sie auch eine Option zum Löschen des Nachrichtenverlaufs(Delete Message History) des Benutzers und beschreiben den Grund für die Sperrung. Nachdem Sie Bestätigen(Confirm) ausgewählt haben, wird der Benutzer von Ihrem Server gesperrt.

So entsperren Sie einen Benutzer auf Discord(How to Unban a User on Discord)
Glaubst du, du hast jemanden aus Versehen gesperrt? Keine Sorge, es ist eine einfache Lösung und Sie können eine Sperre von Discord mit nur wenigen Klicks sowohl von Ihrem Computer als auch von Ihrem Handy aus aufheben.
Führen Sie die folgenden Schritte aus, um einen Benutzer auf Discord mit Ihrem Computer zu entsperren.
- Öffnen Sie Discord auf Ihrem Computer und melden Sie sich bei Ihrem Konto an.
- Wählen Sie Ihren Server im Bereich auf der linken Seite aus.
- Öffnen Sie das Menü des Servers und wählen Sie Servereinstellungen(Server Settings) .
- Wählen(Bans) Sie unter Benutzerverwaltung(User Management) Sperren aus .

- Wählen Sie den Benutzer aus, den Sie entsperren möchten. Wählen Sie dann Sperre aufheben(Revoke Ban) aus .
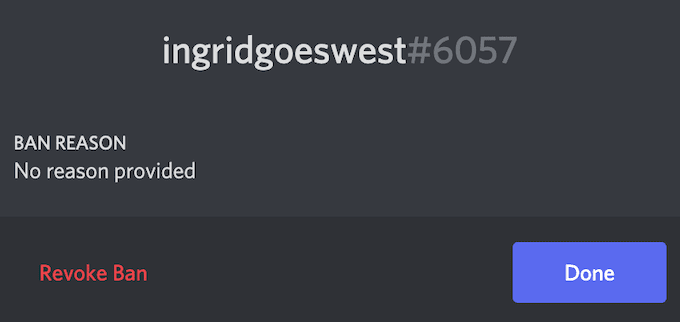
Um einen Benutzer auf Discord mit Ihrem Smartphone zu entsperren, führen Sie die Schritte 1 bis 4(1 through 4) oben aus und wählen Sie dann Entsperren(Unban) .
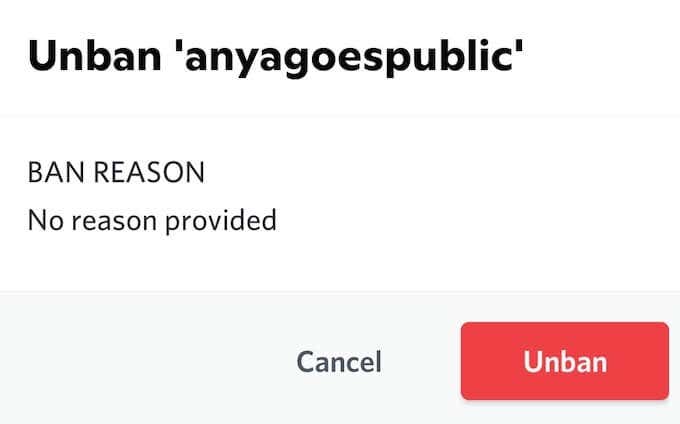
Wenn der Benutzer, den Sie gerade entsperrt haben, weiterhin gegen die Regeln verstößt, können Sie ihn unbegrenzt oft erneut sperren.
Was tun, wenn Sie auf Discord gesperrt wurden?(What to Do If You Got Banned on Discord)
Niemand wird gerne gesperrt. Wenn Sie der Meinung sind, dass Sie ohne triftigen Grund auf Discord gesperrt(Discord) wurden, versuchen Sie am besten, den Administrator des Servers zu kontaktieren und diese Sperre aufzuheben. Alternativ können Sie versuchen , ein VPN zu verwenden(using a VPN) , um das Verbot zu umgehen. Es ist jedoch keine bewährte Methode, und es besteht eine große Chance, dass ein VPN Ihnen nicht hilft, das Verbot von Discord zu umgehen .
Hast du jemals jemanden auf Discord(Discord) gebannt oder wurdest du selbst gebannt ? Hast(Did) du es geschafft, dass dieses Verbot aufgehoben wird? Teilen Sie uns Ihre Erfahrungen mit Discord- Verboten im Kommentarbereich unten mit.
Related posts
Deaktivieren Sie die Benutzerkontensteuerung (UAC) für eine bestimmte Anwendung
So finden und verwenden Sie Emojis auf Discord
So aktivieren und verwenden Sie den Entwicklermodus auf Discord
So verfolgen Sie Windows-Computer- und Benutzeraktivitäten
So senden Sie Videos auf Discord (iPhone, Android, PC, Mac)
So deaktivieren Sie die Windows-Taste
Die 6 besten Kameraeinstellungen für Mondfotos
So machen Sie Screenshots auf Nintendo Switch
So erstellen Sie ein ausfüllbares Google Docs-Formular mit Tabellen
Entfernen Sie mit KI sofort Hintergründe aus Bildern
Kann Discord nicht deinstallieren? So deinstallieren Sie es richtig
So verwenden Sie Discord über den Webbrowser
So konvertieren Sie einen dynamischen Datenträger in einen Basisdatenträger
So ändern Sie die Hintergrundfarbe in Google Docs
Buchbesprechung – Der How-To-Geek-Leitfaden für Windows 8
8 der besten Tech-Ideen zur Bewältigung der Selbstisolation
Ändern Sie den Speicherort der Benutzerordner in Windows
So aktualisieren Sie Raspberry Pi
So streamen Sie Netflix auf Discord
So stellen Sie ein gehacktes Facebook-Konto wieder her
