MULTIPLE_IRP_COMPLETE_REQUESTS-Fehler beheben
Behebung des MULTIPLE_IRP_COMPLETE_REQUESTS-Fehlers: (Fix MULTIPLE_IRP_COMPLETE_REQUESTS Error: ) Wenn Sie mit Multiple_IRP_Complete_Requests mit einem Fehlerprüfwert von 0x00000044(IRP) und einem Blue Screen of Death konfrontiert werden, weist dies darauf hin, dass ein Treiber versucht hat, die Fertigstellung eines IRP (E/A-Anforderungspaket) anzufordern, das bereits abgeschlossen ist. es entsteht also ein Konflikt und damit die Fehlermeldung. Im Grunde ist es also ein Treiberproblem, bei dem ein Treiber versucht, sein eigenes Paket zweimal zu vervollständigen.
Das Hauptproblem besteht darin, dass zwei separate Gerätetreiber glauben, dass sie beide das Paket besitzen, und versuchen, das Paket zu vervollständigen, aber nur einer von ihnen erfolgreich ist, während der andere fehlschlägt, was zu einem MULTIPLE_IRP_COMPLETE_REQUESTS-BSOD- Fehler führt. Sehen wir uns also ohne Zeitverschwendung an, wie der Fehler MULTIPLE_IRP_COMPLETE_REQUESTS(Fix MULTIPLE_IRP_COMPLETE_REQUESTS Error) mithilfe der unten aufgeführten Anleitung zur Fehlerbehebung behoben wird.
Profi-Tipp: Wenn Sie eine Virtual Drive -Software wie LogMeIn Hamachi oder Daemon - Tools verwenden, sollten Sie diese deinstallieren und ihre Treiber vollständig entfernen, um dieses Problem zu beheben.
MULTIPLE_IRP_COMPLETE_REQUESTS-Fehler beheben(Fix MULTIPLE_IRP_COMPLETE_REQUESTS Error)
Stellen Sie sicher, dass Sie einen Wiederherstellungspunkt erstellen(create a restore point) , falls etwas schief geht.
Methode 1: Verwenden Sie die Ereignisanzeige(Method 1: Use Event Viewer)
1. Drücken Sie die Windows-Taste + R, geben Sie eventvwr.msc ein(eventvwr.msc) und drücken Sie die Eingabetaste, um die Ereignisanzeige zu öffnen .(Event Viewer.)

2. Navigieren Sie in der Ereignisanzeige(Event Viewer) zu folgendem Pfad:
Event Viewer (Local) > Windows Logs > System

3. Suchen Sie nach dem Eintrag Blue Screen of Death oder MULTIPLE_IRP_COMPLETE_REQUESTS und prüfen Sie, welcher Treiber den Fehler verursacht hat.
4.Wenn Sie den problematischen Treiber finden können, drücken Sie die Windows Key + R , geben Sie dann devmgmt.msc ein(devmgmt.msc) und drücken Sie die Eingabetaste.

5.Klicken Sie mit der rechten Maustaste auf den problematischen Gerätetreiber und wählen Sie Deinstallieren.(Uninstall.)

6. Starten Sie Ihren PC neu, um die Änderungen zu speichern und zu sehen, ob Sie den MULTIPLE_IRP_COMPLETE_REQUESTS-Fehler beheben können.(Fix MULTIPLE_IRP_COMPLETE_REQUESTS Error.)
Methode 2: Beheben Sie den BSOD-Fehler(Method 2: Troubleshoot BSOD Error)
1. Laden Sie BlueScreenView hier herunter(Download BlueScreenView from here) .
2.Extrahieren oder installieren Sie die Software entsprechend Ihrer Windows -Architektur und doppelklicken Sie darauf, um die Anwendung auszuführen.
3.Wählen Sie MULTIPLE_IRP_COMPLETE_REQUESTS (Bug Check String) und suchen Sie nach „ vom Treiber verursacht(caused by driver) “.
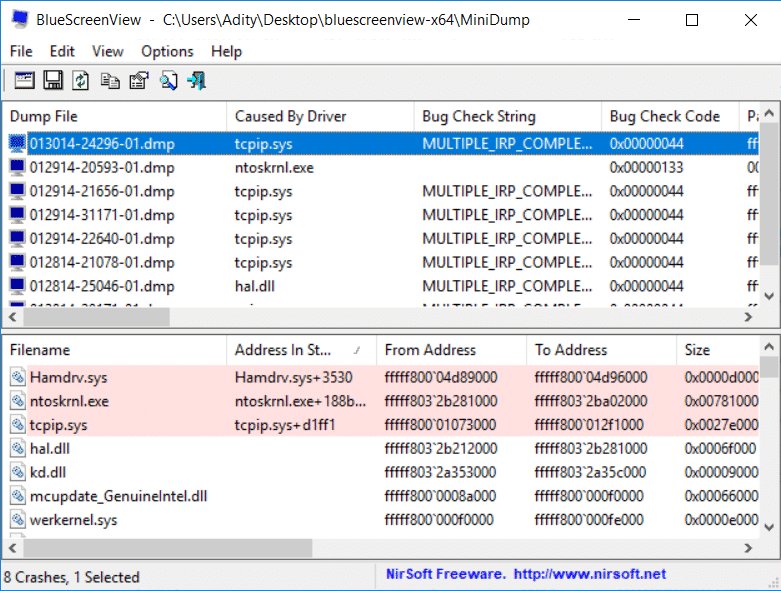
4.Suchen Sie mit Google nach der Software oder dem Treiber, der das Problem verursacht, und beheben Sie die zugrunde liegende Ursache.
5.Laden Sie(Install) die neuesten verfügbaren Treiber von der Website des Herstellers herunter und installieren Sie sie.
6.Wenn das Problem dadurch nicht behoben wird, versuchen Sie, die Gerätetreiber zu deinstallieren.(uninstalling the device drivers.)
Methode 3: Führen Sie die Systemdateiprüfung und das DISM-Tool aus(Method 3: Run System File Checker and DISM Tool)
1. Drücken Sie Windows Key + X und klicken Sie dann auf Eingabeaufforderung (Admin).( Command Prompt(Admin).)

2.Geben Sie nun Folgendes in das cmd ein und drücken Sie die Eingabetaste:
Sfc /scannow sfc /scannow /offbootdir=c:\ /offwindir=c:\windows (If above fails then try this one)

3. Warten Sie, bis der obige Vorgang abgeschlossen ist, und starten Sie Ihren PC neu, wenn Sie fertig sind.
4. Öffnen Sie erneut cmd und geben Sie den folgenden Befehl ein und drücken Sie nach jedem Befehl die Eingabetaste:
a) Dism /Online /Cleanup-Image /CheckHealth b) Dism /Online /Cleanup-Image /ScanHealth c) Dism /Online /Cleanup-Image /RestoreHealth

5.Lassen Sie den DISM- Befehl laufen und warten Sie, bis er beendet ist.
6. Wenn der obige Befehl nicht funktioniert, versuchen Sie Folgendes:
Dism /Image:C:\offline /Cleanup-Image /RestoreHealth /Source:c:\test\mount\windows Dism /Online /Cleanup-Image /RestoreHealth /Source:c:\test\mount\windows /LimitAccess
Hinweis: (Note:) Ersetzen Sie(Replace) C:RepairSourceWindows durch den Speicherort Ihrer Reparaturquelle ( Windows-Installations-(Windows Installation) oder Wiederherstellungs(Recovery Disc) -CD ).
7. Starten Sie Ihren PC neu, um die Änderungen zu speichern und zu sehen, ob Sie den MULTIPLE_IRP_COMPLETE_REQUESTS-Fehler beheben können.(Fix MULTIPLE_IRP_COMPLETE_REQUESTS Error.)
Methode 4: Führen Sie die Treiberüberprüfung aus(Method 4: Run Driver Verifier)
Diese Methode ist nur sinnvoll, wenn Sie sich normalerweise nicht im abgesicherten Modus bei Ihrem Windows anmelden können. (Windows)Stellen Sie als Nächstes sicher, dass Sie einen Systemwiederherstellungspunkt erstellen.

Method 5: Run Memtest86+
1.Schließen Sie ein USB -Flash-Laufwerk an Ihr System an.
2.Laden Sie Windows Memtest86 Auto-Installer für USB Key(Windows Memtest86 Auto-installer for USB Key) herunter und installieren Sie es .
3. Klicken Sie mit der rechten Maustaste auf die Bilddatei, die Sie gerade heruntergeladen haben, und wählen Sie die Option „ Hier extrahieren“.(Extract here)
4.Öffnen Sie nach dem Extrahieren den Ordner und führen Sie den Memtest86+ USB Installer aus .
5.Wählen Sie Ihr angeschlossenes USB -Laufwerk aus, um die MemTest86- Software zu brennen (dadurch wird Ihr USB -Laufwerk formatiert).

6.Sobald der obige Vorgang abgeschlossen ist, stecken Sie den USB in den PC, der den Fehler MULTIPLE_IRP_COMPLETE_REQUESTS anzeigt(MULTIPLE_IRP_COMPLETE_REQUESTS) .
7.Starten Sie Ihren PC neu und vergewissern Sie sich, dass Booten vom USB -Flash-Laufwerk ausgewählt ist.
8.Memtest86 beginnt mit dem Testen auf Speicherbeschädigung in Ihrem System.

9. Wenn Sie alle Tests bestanden haben, können Sie sicher sein, dass Ihr Gedächtnis richtig funktioniert.
10. Wenn einige der Schritte nicht erfolgreich waren, findet Memtest86 eine(Memtest86) Speicherbeschädigung, was bedeutet, dass der MULTIPLE_IRP_COMPLETE_REQUESTS-Fehler(MULTIPLE_IRP_COMPLETE_REQUESTS Error) auf einen schlechten/beschädigten Speicher zurückzuführen ist.
11. Um den MULTIPLE_IRP_COMPLETE_REQUESTS-Fehler zu beheben( Fix MULTIPLE_IRP_COMPLETE_REQUESTS Error) , müssen Sie Ihren RAM ersetzen, wenn fehlerhafte Speichersektoren gefunden werden.
Methode 6: Aktualisieren Sie Ihr BIOS(Method 6: Update your BIOS)
Das Durchführen eines BIOS -Updates ist eine kritische Aufgabe und wenn etwas schief geht, kann es Ihr System ernsthaft beschädigen, daher wird eine fachmännische Überwachung empfohlen.
1.Der erste Schritt besteht darin, Ihre BIOS -Version zu identifizieren. Drücken Sie dazu die Windows Key + R , geben Sie „ msinfo32 “ (ohne Anführungszeichen) ein und drücken Sie die Eingabetaste, um die Systeminformationen(System Information) zu öffnen .

2.Sobald sich das Systeminformationsfenster( System Information) öffnet, suchen Sie die BIOS Version/Date und notieren Sie sich den Hersteller und die BIOS - Version.

3. Als nächstes gehen Sie zur Website Ihres Herstellers, in meinem Fall ist es zB Dell , also gehe ich zur Dell-Website und gebe dann die Seriennummer meines Computers ein oder klicke auf die Option zur automatischen Erkennung.
4. Jetzt klicke ich in der Liste der angezeigten Treiber auf BIOS und lade das empfohlene Update herunter.
Hinweis:(Note:) Schalten Sie Ihren Computer nicht aus und trennen Sie ihn nicht von der Stromquelle, während Sie das BIOS aktualisieren, da Sie sonst Ihren Computer beschädigen könnten. Während des Updates wird Ihr Computer neu gestartet und Sie sehen kurz einen schwarzen Bildschirm.
5.Sobald die Datei heruntergeladen ist, doppelklicken Sie einfach auf die Exe - Datei, um sie auszuführen.
6. Schließlich haben Sie Ihr BIOS aktualisiert und dies kann auch den MULTIPLE_IRP_COMPLETE_REQUESTS-Fehler beheben.(Fix MULTIPLE_IRP_COMPLETE_REQUESTS Error.)
Empfohlen:(Recommended:)
- Beheben Sie den Bluescreen-Fehler WORKER_INVALID unter Windows 10(Fix WORKER_INVALID Blue Screen Error on Windows 10)
- Stoppen Sie automatische Treiberdownloads unter Windows 10(Stop Automatic Driver Downloads on Windows 10)
- Ändern Sie die Standardordneransicht der Suchergebnisse unter Windows 10(Change Default Folder View of Search Results on Windows 10)
- Verhindern Sie, dass Windows 10 automatisch Realtek-Audiotreiber installiert(Stop Windows 10 from automatically installing Realtek Audio Drivers)
Sie haben den Fehler MULTIPLE_IRP_COMPLETE_REQUESTS(Fix MULTIPLE_IRP_COMPLETE_REQUESTS Error) erfolgreich behoben , aber wenn Sie noch Fragen zu diesem Beitrag haben, können Sie diese gerne im Kommentarbereich stellen.
Related posts
Fehler 0X80010108 in Windows 10 beheben
So beheben Sie den Anwendungsfehler 0xc0000005
Beheben Sie den Windows Update-Fehlercode 0x80072efe
So beheben Sie den Anwendungsladefehler 5:0000065434
BAD_SYSTEM_CONFIG_INFO-Fehler behoben
Behebung des io.netty.channel.AbstractChannel$AnnotatedConnectException-Fehlers in Minecraft
Beheben Sie den Windows Update-Fehler 0x80070020
Beheben Sie den Windows Store-Fehlercode 0x803F8001
Beheben Sie den Windows Update-Fehler 0x80080005
Behebung des Fehlers „Kann keine sichere Verbindung zu dieser Seite herstellen“ in Microsoft Edge
Fix USB Error Code 52 Windows kann die digitale Signatur nicht verifizieren
Beheben Sie den Window Defender-Fehler 0x800705b4
Fehler 0x8007000e beim Verhindern von Backups beheben
Beheben Sie den Office-Aktivierungsfehlercode 0xC004F074
Beheben Sie den Windows Update-Fehler 0x800704c7
Behebung des Fehlers „Zugriff auf Zielordner verweigert“.
Omegle-Fehler beim Verbinden mit dem Server beheben (2022)
Beheben Sie den Fehler „Gerät nicht migriert“ unter Windows 10
Fehler 1603 beheben: Während der Installation ist ein schwerwiegender Fehler aufgetreten
Beheben Sie den Fehler „Medien getrennt“ unter Windows 10
