Multi-Commander Review: Ein Dateimanager mit mehreren Registerkarten
Wenn es Sie langweilt, den gleichen Standard - Windows-Explorer zu verwenden , dann versuchen Sie es mit Multi-Commander . Es ist ein Dateimanager mit mehreren Registerkarten und einem Layout mit zwei Bedienfeldern. Es ist schnell, effizient und hat alles, was Sie in einem Dateimanager brauchen. Standardoperationen(Standard) wie Kopieren(Copy) , Einfügen(Paste) , Umbenennen(Rename) , Löschen(Delete) sind in dieser Software enthalten – aber abgesehen davon ist das, was diese Software wirklich einzigartig macht, ihre Fähigkeit, erweiterte Operationen wie Automatisches Sortieren(Auto-Sorting) , Automatisches Entpacken(Auto-Unpacking) und Suchen nach Dateien durchzuführen. Multi-Commander ist also ein vollständiges Dateimanager-Tool, das Ihnen hilft, Ihre täglichen Aufgaben zu erleichtern.
Multi-Commander-Rezension
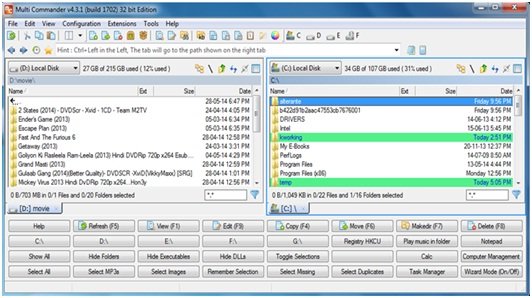
Wie möchten Sie den Multi Commander steuern?(Multi Commander)
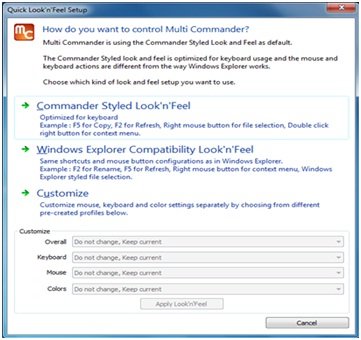
Sie können die Freeware herunterladen, indem Sie eine der mehreren Sprachen auswählen. Danach werden Sie nach den Optionen gefragt, wie Sie Ihren Dateimanager steuern möchten. Sie können Commander Styled Look(Commander Styled Look) n Feel , Windows Explorer Compatibility Look n Feel auswählen oder sogar anpassen.
Funktionen von Multi-Commander
Multi-Commander hat viele Funktionen, die andere Software der gleichen Kategorie nicht hat. Einige der Funktionen dieses Dateimanagers mit mehreren Registerkarten sind wie folgt:
- Dual-Panel-Layout
- Unterstützt(Support) Tastatur- und Mauseinstellungen im Commander- und im Explorer -Stil(Explorer)
- Sie können Tastatur, Maus und Farben nach Ihren Wünschen anpassen
- Kann Dateien und Ordner im Detail-, Listen- oder Miniaturbildmodus anzeigen
- Befehlszeilenbefehle, um schneller zum Pfad zu gelangen
- Sie können Bilder konvertieren oder drehen, EXIF- Tags anzeigen und entfernen
- Unterstützt die Dateiformate ZIP , 7-ZIP , RAR , TAR , GZ, Bz2 , JAR usw(JAR)
- Unterstützt JPG(Support JPG) , PNG , GIF , PNG , BMP , TIFF und viele andere RAW - Formate
- Audio-Tools wie das Anzeigen und Bearbeiten von MP3 -Tags
- Sie können Erweiterungen und Plug-Ins als offene API für Entwickler erstellen
- Portabilität der Software
- Es ist sowohl eine 32 - Bit- als auch eine 64 - Bit -Version der Software verfügbar
- Sie können Ordner vergleichen, Filter setzen, Skripte schreiben, um die Aufgaben zu automatisieren usw.
- Mehrsprachige Unterstützung
Verwenden von Multi-Commander , Dateimanager mit mehreren Registerkarten
Dieser Dateimanager mit mehreren Registerkarten bietet Ihnen eine Vielzahl von Funktionen, mit denen Sie einfach und effizient arbeiten können. Um Ihnen die Arbeit zu erleichtern, gibt es viele Verknüpfungen, mit denen Sie die gesamte Aufgabe erledigen können, während Sie nur Ihre Tastatur verwenden. Oben im Fenster befinden sich sieben Schaltflächen. Diese sind wie folgt:
- Datei(File) : Wenn Sie nach Optionen wie Kopieren(Copy) , Löschen(Delete) , Verschieben(Move) , Packen(Pack) , Entpacken(Unpack) usw. suchen, finden Sie sie hier in den Optionen des Datei(File) -Dropdown-Menüs.
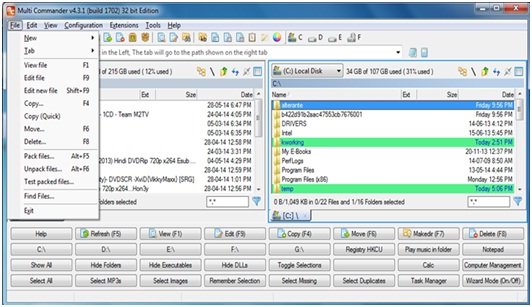
- Bearbeiten(Edit) : In der Dropdown-Schaltfläche Bearbeiten finden Sie Optionen wie Ausschneiden (Edit),(Cut) Auswählen und(Select) Auswahl aufheben(Unselect) , Optionen zum Vergleichen von Dateien und Ordnern, Speichern(Save) , Auswählen(Select) und Auswahl(Unselect) mit einer Erweiterung aufheben usw.
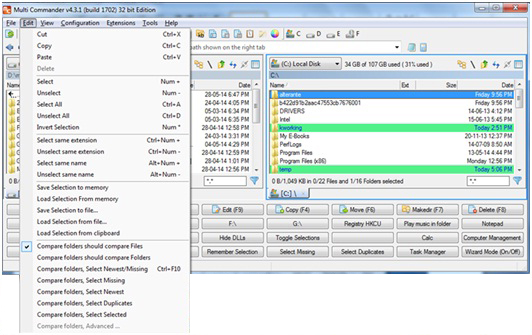
- Ansicht(View) : Mit den Optionen des Dropdown-Menüs Ansicht(View) können Sie das gewünschte Layout auswählen, Vorgänge wie Aktualisieren(Refresh) , Stopp(Stop) , Größe(Split Size) teilen , Explorer-Panel(Select Explorer Panel) auswählen , Optionen aus Symbolleisten(Toolbars) auswählen usw.
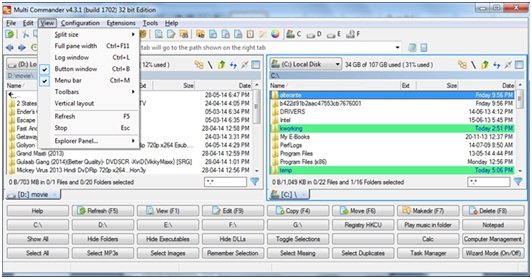
- Konfiguration:(Configuration: ) Unter Konfiguration(Configuration) finden Sie alle Optionen, die sich auf die Konfiguration der Anwendung beziehen. Sie können Plugins(Manage Plugins) und Erweiterungen(Extensions) verwalten , Aliase verwalten(Manage Aliases) auswählen , benutzerdefinierte Befehle haben, Menüs und Tastatur anpassen, Änderungen an den Einstellungen für Dateioperationen, Dateisystem (File System Plugin)-(File Operations) Plugins usw. vornehmen.
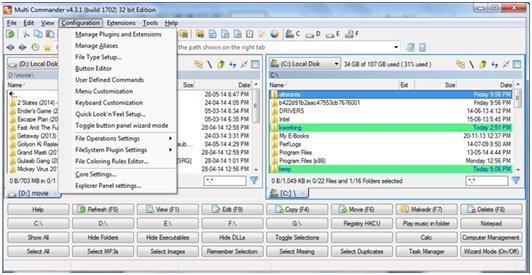
- Erweiterungen : Wenn Sie eine beliebige Datei (Extensions)suchen(File Search) möchten, wählen Sie hier die Option Dateisuche. Andere verfügbare Optionen sind File Checksum , Multi-rename und Language Editor .
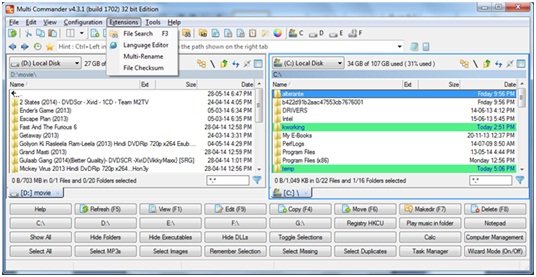
- Tools : In Tools sind alle Optionen in Bezug auf Bild, Video und Audio vorhanden. Einige der anderen vorhandenen Optionen sind Dateisicherheit(File Security) , Dateiverknüpfungen(File Links) , Dateiprüfsumme(File Checksum) , Textkonvertierung(Text Conversion) usw.
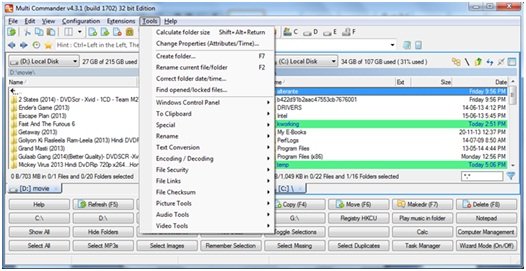
- Hilfe(Help) : Im Abschnitt „ Hilfe(Help) “ können Sie nach Software-Upgrades, Online-Dokumentation, Online-Support und anderen Arten von Hilfe suchen. Sie können auch Berichte zu Problemen und Feedback senden.
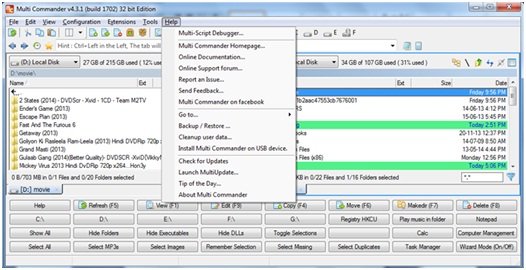
Multi-Commander-Download
Multi Commander ist eine vollständige Dateiverwaltungssoftware(File Manager software) mit mehreren Registerkarten , die alle Arten von Dateiverwaltungsaufgaben ausführen kann. Besuchen Sie die Download-Seite(download page) , um es herunterzuladen. Es wird von allen aktuellen Versionen des Windows -Betriebssystems vollständig unterstützt und kann auch ohne Administratorrechte installiert werden.
Gehen Sie hierher, wenn Sie nach weiteren Windows Explorer-Ersatzteilen und -Alternativen(Windows explorer replacements and alternatives) suchen .(Go here if you are looking for more Windows explorer replacements and alternatives.)
Related posts
Tablacus Explorer: Tabbed File Manager mit Add-On-Unterstützung
So kopieren Sie den Pfad einer Datei oder eines Ordners in Windows 11/10
Mit TC4Shell können Sie alle Archivformate direkt im Datei-Explorer öffnen
Q-Diris ist eine Quad Explorer-Ersatz-Freeware für Windows 10
muCommander ist eine einfache Datei-Explorer-Alternative für Windows-PCs
So durchsuchen und bearbeiten Sie die Registrierung im Explorer in Windows
So verwenden Sie das SysInternals Process Explorer-Tool für Windows 10
Windows merkt sich Fensterposition und -größe nicht
So zeigen Sie alle Laufwerke im Ordner „Dieser PC“ von Windows 11/10 an
So entfernen Sie das OneDrive-Symbol aus dem Datei-Explorer in Windows 11/10
So zeigen oder verbergen Sie Schnellzugriff und Favoriten im Navigationsbereich
Lassen Sie die Explorer-Taskleistenverknüpfung Ihren bevorzugten Ordner in Windows 10 öffnen
So beenden oder beenden Sie explorer.exe in Windows 11/10
Beheben Sie den Explorer.exe-Anwendungsfehler unter Windows 11/10
Fehlendes NEUES Kontextmenüelement im Datei-Explorer wiederherstellen
Kopieren Sie Text aus geöffneten Fenstern und Dialogfeldern mit GetWindowText
Explorer.EXE leere Meldung mit gelbem Ausrufezeichen beim Start
Migrieren Sie mit diesen Tools schnell von Internet Explorer zu Edge
Deaktivieren Sie Internet Explorer 11 als eigenständigen Browser mithilfe der Gruppenrichtlinie
Wie bewertet man Dateien in Windows 10?
