muCommander ist eine einfache Datei-Explorer-Alternative für Windows-PCs
muCommander ist eine weitere Datei-Explorer-Alternative(File Explorer alternative) zu Windows 10 , die eine einfache, unkomplizierte und benutzerfreundliche Oberfläche für umfangreiche Dateioperationen bietet. Es bietet zwei Bereiche, die mit lokalen Volumes und Servern über FTP , SFTP , SMB , NFS , HTTP , Amazon S3 , Hadoop HDFS und Bonjour funktionieren(Bonjour) . Schauen wir uns alle Funktionen an und wie Sie muCommander verwenden können.
muCommander – Datei-Explorer(– File Explorer) - Alternative
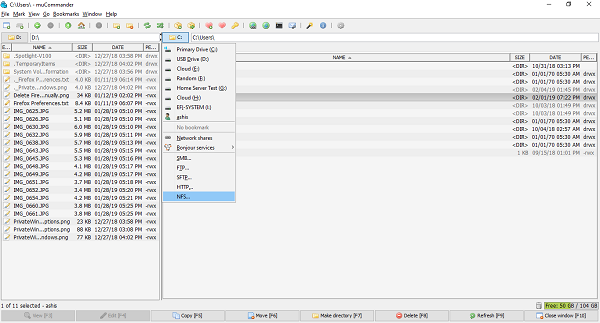
Wenn Sie es starten, erhalten Sie zwei Fenster mit demselben Pfad. Um es zu verwenden, ändern Sie zunächst den Pfad, dh öffnen Sie Ordner, mit denen Sie arbeiten möchten.
Oben haben Sie Zugriff auf Dateimenüs, gefolgt von einer Symbolleiste, die schnellen Zugriff auf New Windows (Sie können mehrere Instanzen von muCommander haben), neue Ordner erstellen, Verzeichnisse zwischen zwei Fenstern wechseln, Archivdateien erstellen, Dateien mit Lesezeichen versehen und so weiter An. Sie können auch die Eingabeaufforderung(Command Prompt) öffnen , eine Verbindung zu Servern herstellen, E-Mails senden usw.
Es unterstützt auch mehrere Registerkarten(multiple tabs) , die nützlich sind, um mit vielen Unterordnern zu arbeiten. Sie können zwischen der Verwendung von Tastaturkürzeln wechseln und Dateien per Drag & Drop kopieren. Um zwischen den Volumes oder Servern zu wechseln, klicken Sie auf den Namen, und es werden alle Laufwerke, Netzwerkfreigaben, Bonjour -Dienste und der Zugriff auf FTP , SFTP , SMB , NFS , HTTP usw. aufgelistet.
Hinweis: Alle Tastaturkürzel sind unter Hilfe > Tastaturkürzel verfügbar.
Unten haben Sie mit den F-Tasten schnellen Zugriff(quick F keys access) auf Vorgänge wie Bearbeiten(Edit) , Kopieren(Copy) , Verschieben(Move) , Verzeichnis(Make Directory) erstellen , Löschen(Delete) und so weiter. Sie können auch mit der rechten Maustaste auf eine beliebige Datei oder einen Ordner klicken und erhalten viele nützliche Optionen, darunter Pfad kopieren, Basisnamen kopieren, mehrere Dateien auswählen, Berechtigungen ändern usw.
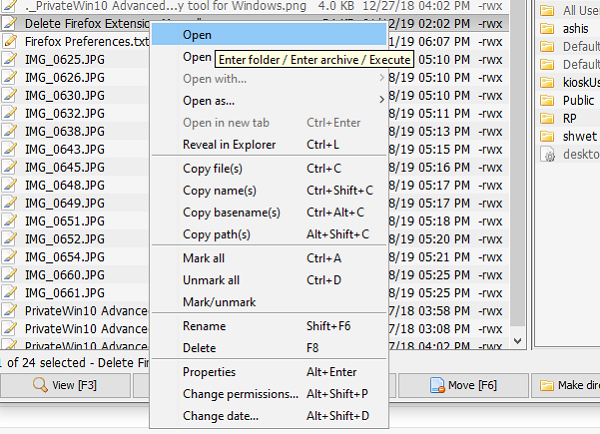
Die Verwendung von muCommand nimmt keine Zeit in Anspruch. Dateioperationen sind unkompliziert, und wichtige Verknüpfungen und Aktionen, die der Datei-Explorer(File Explorer) nicht bietet, machen ihn nützlich.
Wenn Sie mit vielen komprimierten Dateien zu tun haben, können Sie mit muCommander (compressed files)ZIP- , RAR- , 7z- , TAR- , GZip- , BZip2- , ISO/NRG , AR/Deb und LST - Archive durchsuchen, erstellen und dekomprimieren. Es kann on-the-fly geändert werden, ohne das gesamte Archiv neu komprimieren zu müssen.
Viele verwenden Skripte, um Dateioperationen auszuführen. Die Software unterstützt die Option, Befehle(run commands) direkt von der Benutzeroberfläche aus auszuführen. Die Ausgabe wird auch angezeigt, und die vollständige Historie ist verfügbar,
Diejenigen, die mit Remote-Servern zu tun haben, können Anmeldeinformationen(store and manage credentials) mit dem integrierten Passwort-Manager speichern und verwalten. Es gibt jedoch keine Möglichkeit, den Anmeldeinformationsmanager selbst mit einem Kennwort zu schützen.
Der einzige große Nachteil von muCommand ist, dass es keine( doesn’t support) Hintergrundprozesse unterstützt, dh das Copy/move von Dateien im Hintergrund ist noch nicht möglich. Außerdem sieht die Benutzeroberfläche alt aus, aber Sie können immer Themen verwenden, um eine neue zu erhalten.
Falls Sie einen „mucommand jre“-Fehler erhalten, bedeutet dies, dass Sie Java nicht installiert haben . Es ist ein plattformübergreifender Datei-Explorer, der unter Linux , Windows und Mac funktioniert und zum Ausführen (Mac)Java 1.6 oder höher benötigt .
Es ist in 27 Sprachen verfügbar und kann hier heruntergeladen werden.(download it from here.)
Related posts
Mit TC4Shell können Sie alle Archivformate direkt im Datei-Explorer öffnen
So zeigen Sie den Detailbereich im Datei-Explorer in Windows 11/10 an
So aktivieren Sie das Legacy-Suchfeld im Datei-Explorer von Windows 10
Der Datei-Explorer wird in Windows 11/10 nicht geöffnet
So entfernen Sie das OneDrive-Symbol aus dem Datei-Explorer in Windows 11/10
So öffnen Sie standardmäßig den Datei-Explorer Dieser PC
So suchen Sie in Windows 10 mit dem Datei-Explorer
5 Dinge, die Sie im Datei-Menü des Datei-Explorers tun können
Miniaturansichten im Datei-Explorer in Windows 11/10 aktivieren oder deaktivieren
Diese App kann nicht geöffnet werden, der Datei-Explorer wird mit Administratorrechten ausgeführt
So setzen Sie die Ansichten im Datei-Explorer oder Windows-Explorer zurück
So fügen Sie die Registerkarte „Sicherheit“ zum Datei-Explorer in Windows 10 hinzu oder entfernen sie
So zeigen Sie im Datei-Explorer von Windows 10 Miniaturansichten für alle Mediendateien an
Der Datei-Explorer stürzt ab oder friert ein, wenn ein neuer Ordner in Windows 10 erstellt wird
So fügen Sie Google Drive zum Datei-Explorer in Windows 10 hinzu
So öffnen Sie den Datei-Explorer in Windows 11/10
Aktivieren oder deaktivieren Sie die Statusleiste im Datei-Explorer in Windows 10
Deaktivieren Sie die Anzeige der letzten Sucheinträge im Datei-Explorer in Windows 11/10
So entfernen Sie OneDrive aus dem Windows 10-Datei-Explorer
Fügen Sie die Funktion „Verzeichnis drucken“ zum Datei-Explorer in Windows 10 hinzu
