Monkeys Audio ist eine kostenlose verlustfreie Audiokompressionssoftware für Windows
Heute werden wir über eine Windows 10 - Freeware namens Monkeys Audio sprechen , ein Tool, das viele Computerbenutzer als angenehm empfinden könnten. Nun sollten wir darauf hinweisen, dass diese Software ausschließlich zum Komprimieren digitaler Inhalte entwickelt wurde.
Im Laufe der Jahre haben wir erkannt, dass das Komprimieren digitaler Musikdateien die Qualität stark beeinträchtigen kann, und damit möchten wir uns lieber nicht befassen. Wir verstehen, dass dies bei Monkeys Audio nicht unbedingt der Fall ist, und das ist großartig, denn niemand will schreckliches Audio.
Laut den Machern macht Monkeys Audio nur perfekte Bit-für-Bit-Versionen Ihrer Musik. Wir haben dies getestet und können den Unterschied kaum feststellen, aber andererseits sind wir keine Audioexperten; Daher könnte unser Imbiss falsch sein. Die beste Option im Moment ist, es selbst zu drehen, um zu sehen, ob es dem Hype gerecht wird. Um Ihnen bei Ihrer Entscheidung zu helfen, werden wir besprechen, wie Sie dieses Ding verwenden, und von dort aus können Sie zu dem Schluss kommen, ob dieses Tool Ihre Zeit und Mühe wert ist oder nicht.
Monkeys Audio –(Monkeys Audio – Lossless) Software zur verlustfreien Audiokomprimierung
Das Komprimieren von Musikdateien ist nicht schwierig, aber Monkeys Audio bietet verlustfreie Komprimierung(lossless compressions) und ist optimierter als die meisten ähnlichen Freeware-Tools, die Windows 10 - Benutzern heute zur Verfügung stehen.
1] Dateien hinzufügen(1] Add Files)
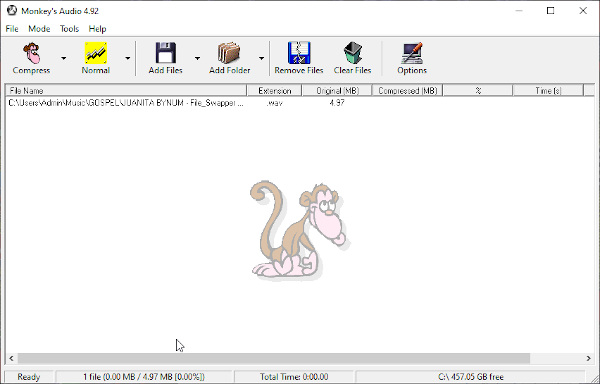
OK, der erste Schritt hier nach dem Herunterladen und Installieren des Programms besteht also darin, Ihre erste(n) Datei(en) zum Komprimieren hinzuzufügen. Wir empfehlen, auf die Schaltfläche Dateien hinzufügen zu klicken ,(Add Files) dann die digitalen Musikdateien zu suchen, die Sie komprimieren möchten, und sie hinzuzufügen.
Wenn es einige gibt, die Sie lieber entfernen möchten, wählen Sie sie aus und klicken Sie dann auf die Schaltfläche mit der Aufschrift Dateien entfernen(Remove Files) . Besser(Better) noch, klicken Sie auf Dateien löschen, um alles auf einmal zu entfernen, wenn Sie eine saubere Weste wollen. Es erledigt die Arbeit in kürzester Zeit, also haben Sie keine Angst, darauf zu klicken.
2] Fügen Sie einen ganzen Ordner hinzu(2] Add an Entire Folder)

Möglicherweise möchten Sie ein Album oder einen mit Dateien gefüllten Ordner komprimieren. Der beste Weg, dies zu erreichen, besteht darin, den Ordner mit der gesamten Musiksammlung darin hinzuzufügen. Achten Sie darauf, auf das Symbol mit der Aufschrift Ordner(Add Folder) hinzufügen zu klicken , um das Problem zu lösen.
Denken(Bear) Sie daran, dass diese Option nur jeweils einen Ordner hinzufügen kann, also vergessen Sie bitte nicht, bevor Sie fortfahren.
3] Komprimieren Sie Ihre Dateien(3] Compress Your Files)
OK, wenn es also darum geht, digitale Musikdateien zu komprimieren, müssen Sie zuerst die Qualität auswählen. Standardmäßig ist es auf High eingestellt , aber dies kann leicht geändert werden. Nachdem Sie die Änderungen vorgenommen haben, wählen Sie das Affengesichtssymbol mit der Aufschrift Komprimieren(Compress) aus .
Lehnen(Sit) Sie sich zurück und warten Sie, bis Monkeys Audio seine Arbeit erledigt, und hören Sie sich danach Ihre neuen Audiodateien an, um zu sehen, ob sie immer noch gleich klingen.
Laden Sie Monkeys Audio von der offiziellen Website herunter(official website) , wenn Sie bereit sind.
Related posts
Ashampoo Audio Recorder ist ein einfacher kostenloser Audio Recorder für Windows
Installieren Sie Realtek HD Audio Driver Failure, Fehler OxC0000374 unter Windows 10
Dolby Atmos funktioniert nicht auf Windows 11/10-Computern
Passen Sie die Audiobalance für den linken und rechten Kanal in Windows 11/10 an
So ändern Sie das Standard-Audioausgabegerät für die Sprachausgabe in Windows 11/10
Generischer Audiotreiber in Windows 11/10 erkannt
Ocenaudio für Windows 10 ist ein einfacher, schneller, kostenloser und leistungsstarker Audio-Editor
So aktivieren Sie Mono-Audio in Windows 11/10
Audioeingabe- und -ausgabegerät beim Neustart in Windows 11/10 deinstalliert
Beste kostenlose Audioformatkonverter-Software für Windows 11/10
Loudness Equalization fehlt in Windows 11/10
Bester kostenloser MKV zu MP4 Konverter für Windows 11/10 PC
Beste kostenlose Sound- und Audio-Equalizer-Software für Windows 10-PCs
Fehler „Kein Audioausgabegerät ist installiert“ in Windows 11/10
So entfernen Sie Audio aus Video in Windows 10
Beste kostenlose Online-Bildschirmaufzeichnungssoftware mit Audio für Windows 10
So benennen Sie ein Audiogerät in Windows 11/10 um
So verwenden Sie die Funktion „Audio verbessern“ unter Windows 11
Fehler „Audiodienste reagieren nicht“ in Windows 11/10
So erstellen Sie eine Videopräsentation mit Audiokommentar in Windows 11/10
