Mixed Reality aktivieren, deaktivieren, deinstallieren; Schließen Sie das Desktop-Mikrofon an
Mixed Reality , eingeführt in Windows 10 v1709, kombiniert den Nervenkitzel von Virtual Reality gemischt mit Augmented Reality in Gaming und Streaming. Die Funktion wurde durch Fortschritte in der Computervision, verbesserte Grafikverarbeitungsleistung, verbesserte Anzeigetechnologie und Eingabesysteme ermöglicht. Sie können über den Abschnitt Einstellungen darauf zugreifen. (Settings)Wenn Sie jedoch feststellen, dass diese Einstellung fehlt, können Sie sie hinzufügen. Sie können diesen Tipp auch verwenden, um die Mixed Reality - Einstellungen auf der Seite „ Einstellungen(Settings) “ auszublenden .

Lassen Sie uns sehen, wie Sie die Windows Mixed Reality-Einstellung(Windows Mixed Reality Setting) aktivieren oder deaktivieren, deinstallieren oder neu installieren und wie Sie das Desktop-Mikrofon(Desktop Microphone) in Windows 10 richtig anschließen , um das beste Mixed Reality-Erlebnis zu erzielen.
Mixed Reality -Einstellungen in Windows 10
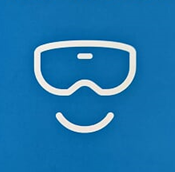
Bevor Sie beginnen, prüfen Sie, ob Ihr PC Mixed Reality unterstützt(check if your PC supports Mixed Reality) . Wenn dies der Fall ist, sollten Sie die Mixed Reality- Einstellung sehen können. Wenn Sie dies aus irgendeinem seltsamen Grund nicht tun, hilft Ihnen dieser Registrierungs-Hack, es zu bekommen. Aber wohlgemerkt, wenn Ihr PC Windows Mixed Reality nicht unterstützt , können Sie seine Einstellungen(Settings) möglicherweise nicht öffnen , die Optionen enthalten für:
- Audio und Sprache,
- Umfeld,
- Kopfanzeige u
- Deinstallieren.
Öffnen Sie den Registrierungseditor(Registry Editor) . Verwenden Sie die Tastenkombination Windows- Taste + R, um den Befehl Ausführen zu öffnen. (Run)Geben Sie regedit(regedit) ein und klicken Sie auf OK.
Durchsuchen Sie als Nächstes die folgende Adresse:
HKEY_CURRENT_USER\Software\Microsoft\Windows\CurrentVersion\Holographic
Klicken Sie dann mit der rechten Maustaste auf den holografischen(Holographic) (Ordner-) Schlüssel, wählen Sie „Neu“ und klicken Sie auf DWORD (32-Bit) -Wert(Value) .
Wenn Sie fertig sind, weisen Sie dem Schlüssel den folgenden Namen zu – FirstRunSucceeded und drücken Sie die Eingabetaste.

Doppelklicken Sie nun auf den neu erstellten Schlüssel und ändern Sie seinen Wert von 0 auf 1 . Wenn das DWORD bereits existiert, müssen Sie nur seinen Wert auf 1 ändern.

Klicken Sie abschließend(Click OK) auf OK . Öffnen Sie nun die App „ Einstellungen(Settings) “ erneut, und Sie sollten die Kachel „Mixed Reality“ sehen, die neben dem Abschnitt „ Update & Sicherheit“ hinzugefügt wurde.

Um die Optionen zu erkunden, klicken Sie auf und erkunden Sie die Einstellungen, die Sie jetzt anpassen können. Aber wie gesagt, Ihr PC muss Mixed Reality unterstützen .
Wenn Windows 10 erkennt, ob Ihr PC Windows Mixed Reality unterstützt , und dann den Wert von FirstRunSucceeded auf 1 setzt, wird er standardmäßig auf 0 gesetzt.
Desktop -Mikrofon(Desktop Microphone) mit Windows Mixed Reality verbinden(Windows Mixed Reality)
Der Ton ist so eingestellt, dass er immer an Ihr Headset geht, wenn Sie es anschließen. Wenn Sie jedoch Kopfhörer und kein Headset mit Mikrofon verwenden, möchten Sie wahrscheinlich mit dem an Ihren PC angeschlossenen Desktop-Mikrofon fortfahren. Hier erfahren Sie, wie Sie dies tun.
Öffnen Sie die Mixed Reality Portal- App auf Ihrem PC. Wählen Sie Einstellungen und bewegen Sie sich, um Audio und Sprache(Audio and speech) im Seitenmenü auszuwählen.
Schalten Sie jetzt einfach den Schalter „ Wenn ich mein Headset trage, schalten Sie das Headset-Mikrofon aus(When I wear my headset, switch the headset mic to off) “ um.
Wenn Sie außerdem das Headset-Display kalibrieren möchten, wählen Sie „ Headset-Display “ aus den „Einstellungen“ und wechseln Sie zum rechten Seitenbereich. Hier können Sie zwei Modifikationen vornehmen:
- Die Qualität der Visualisierungen
- Kalibrierung
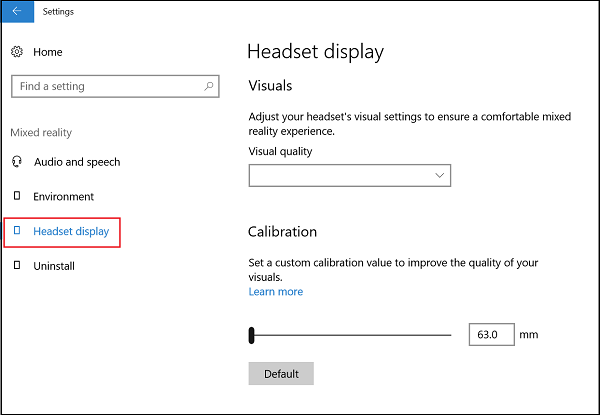
Uns interessiert eher die letztere Option. Bewegen Sie also einfach den Schieberegler auf die gewünschte Position.
Dieser Beitrag hilft Ihnen, wenn Windows Mixed Reality nicht funktioniert .
Deinstallieren Sie Mixed Reality
Wenn Windows Mixed Reality nicht gut funktioniert oder Sie Speicherplatz freigeben möchten, können Sie es deinstallieren. Dadurch werden auch einige zugehörige Informationen entfernt – die vorinstallierten Mixed Reality-Apps bleiben jedoch auf Ihrem Computer. Um Mixed Reality zu deinstallieren , wählen Sie die Registerkarte Deinstallieren(Uninstall) und klicken Sie dann auf die Schaltfläche Deinstallieren . (Uninstall)Aber bevor Sie dies tun, trennen Sie Ihr Headset und schließen Sie das Mized Reality Portal .
Um Mixed Reality neu zu installieren(reinstall Mixed Reality) , gehen Sie zu Start > Mixed Reality Portal und wählen Sie(Run) Setup ausführen aus.
Lesen Sie weiter(Read next) : So richten Sie Motion Controller für Mixed Reality ein .
Related posts
Anzeigen und Interagieren mit dem Desktop in Windows Mixed Reality
So nehmen Sie Videos in Windows Mixed Reality auf einem Windows-PC auf
So konfigurieren Sie Mixed Reality-Einstellungen in Windows 10
So erstellen Sie einen Screenshot in Windows Mixed Reality auf dem PC
Treiber- und Software-Downloads für Mixed-Reality-Headsets und Motion-Controller
So deaktivieren Sie Einstellungen, Dienste und Programme in Windows 7/8.1
Als getaktete Verbindungseinstellung festlegen unter Windows 11/10 ausgegraut
So öffnen und verwenden Sie die Windows Mixed Reality-Taschenlampe
Verbinden Sie sich von Ubuntu aus mit einer Remotedesktopverbindung mit einem Windows-PC
So aktivieren oder deaktivieren Sie gemischte Inhalte in Firefox
Überprüfen Sie, ob Ihr PC Windows Mixed Reality unterstützt
Ändern Sie die Multimedia-Einstellungen mit dem PowerCFG-Tool in Windows 11/10
So deaktivieren Sie die Anmeldeoptionen in den Windows-Einstellungen in Windows 11/10
Die Windows-Einstellungen werden nach dem Neustart auf die Standardeinstellungen zurückgesetzt
So stellen Sie das werkseitige Image und die Einstellungen in Windows 11/10 wieder her
Das OneDrive Activity Center enthält jetzt die Menüs „Einstellungen“ und „Pause“.
Plex Server und Servereinstellungen gesperrt? Hier ist die Lösung!
Gaming-Einstellungen in Windows 10 – Merkmale und Funktionen
So deaktivieren Sie die Option „Mein Gerät suchen“ in den Windows 11/10-Einstellungen
Aktivieren oder deaktivieren Sie die Verwendung der Spracherkennung in Windows Mixed Reality
