Mit TweakPower können Sie das Windows-Betriebssystem bereinigen, optimieren und optimieren
Manchmal mögen wir die Standardeinstellungen in Windows 10 nicht – und dann hilft uns die Optimierung von Freeware wie Ultimate Windows Tweaker , die (Ultimate Windows Tweaker)Windows - Einstellungen zu ändern und zu optimieren. Hier ist ein weiteres neues Tool namens TweakPower , mit dem Sie Ihr Windows-Betriebssystem(Windows OS) optimieren können . Sehen wir uns heute die Funktionen von TweakPower an .
TweakPower-Freeware
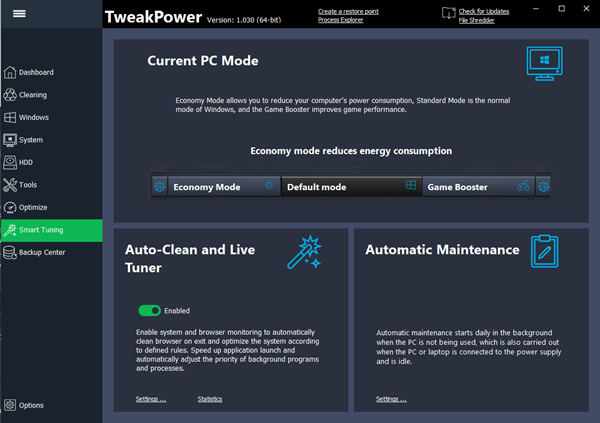
TweakPower kommt mit mehreren Optimierungen und Funktionen. Im Folgenden sind einige der nützlichen Funktionen aufgeführt, die für jeden PC-Benutzer nützlich sein werden:
- Überprüfen Sie die Festplatte auf Fehler:(Check hard disk for errors: ) Oft erhalten wir einen anderen Fehler auf der Festplatte(HDD) und verlieren unsere Daten. Wenn Sie jedoch die richtige Sorgfalt walten lassen, können Sie keine Daten verlieren. Für diesen Moment ist diese Option sehr gut für Sie geeignet.
- Festplatte defragmentieren:(Defrag Hard Disk:) Wenn Sie der Meinung sind, dass die eingebaute Defragmentierung kein signifikantes Ergebnis liefert, können Sie diese von TweakPower bereitgestellte Option ausprobieren .
- Entfernen von Dateiduplikaten: (Removing file Duplicates:) Doppelte(Duplicate) Dateien sind das Schlimmste, was viel Platz verbraucht. Sie können sie(get rid of them) mit dieser Funktion entfernen.
- Gelöschte Dateien wiederherstellen:(Restore Deleted Files:) Wenn Sie versehentlich etwas gelöscht haben, können Sie diese Dateien(recover those files) mit dieser Option wiederherstellen. Sie können sie jedoch möglicherweise nicht wiederherstellen, die von einer Software für eine dauerhafte Zeit gelöscht wurden.
- Verwendung:(Usage:) Diese Option ist für diejenigen, die das Startmenü oder die Maus-/Tastatureinstellungen usw. anpassen möchten.
- Verwaltung:(Administration:) Damit können Sie Systeminformationen, Laufwerke, Benutzeranmeldedaten, Sicherheitsinformationen, Firewall - Informationen, Windows-Updates und vieles mehr überprüfen.
- Systemeinstellungen:(System Settings:) Wenn Sie die Effekte, Animationen, das Erscheinungsbild des Menüs usw. anpassen möchten, verwenden Sie diese Option.
- Visual Styler: Mit dieser Funktion können Sie verschiedene Symbole bearbeiten. Dies ist hauptsächlich für diejenigen nützlich, die die eingebauten Symbole nicht mögen.
- Economy-Modus:(Economy Mode:) Dies ist sehr nützlich für diejenigen, die einen schwachen Akku haben, aber viel zu tun haben. Es stoppt einige unnötige Hintergrundprozesse, um die Batterielebensdauer so weit wie möglich zu verlängern.
- Standardmodus:(Standard Mode:) Er hilft Ihnen, den Computer mit allen Prozessen auszuführen. Dies ist der Standardmodus, in dem Ihr Computer ausgeführt wird.
- Turbo-Modus:(Turbo Mode:) Wenn Sie viel mehr Ressourcen für die Videowiedergabe oder Spiele benötigen, können Sie den Turbo-Modus aktivieren(Turbo Mode) , um 70 verschiedene unnötige Hintergrundprozesse auf einmal zu stoppen.
- Registrierung: Wenn Sie diese Option nutzen, können Sie unerwünschte (Registry:)Registrierungseinträge(Registry) bereinigen , den Registrierungseditor(Registry Editor) defragmentieren, im Registrierungseditor(Registry) nach beliebigen Werten, Schlüsseln, Zeichenfolgen usw. suchen und Registrierungsdateien(Registry Editor) sichern/wiederherstellen .
- Computer: Diese Kategorie enthält einige Optionen zum Bereinigen unnötiger Plugins, defekter Verknüpfungen, Deinstallieren von Apps, Optimieren der visuellen Animationen/Effekte, Optimieren der Internetverbindung für das bestmögliche Ergebnis usw.
- Sicherheitscenter:(Security Center:) Wenn Sie eine Datei/einen Ordner dauerhaft löschen, Dateien/Ordner mit einem Kennwort schützen, große Dateien teilen oder verschiedene Datenschutzeinstellungen konfigurieren möchten, ist diese Option genau das, was Sie brauchen.
- Sicherung und Optionen:(Backup and Options:) Diese Kategorie bietet einige Optionen zum Sichern/Wiederherstellen von Daten, Überprüfen von Ereignissen, Hintergrundprozessen, Apps, Diensten usw. und vielem mehr.
Die Benutzeroberfläche von TweakPower ist nicht so kompliziert, und daher können Sie alles nach Kategorien überprüfen. Laden Sie es zunächst herunter und installieren Sie es auf Ihrem Computer. Wenn Sie nicht installieren möchten, können Sie die portable Version dieser App herunterladen. Danach sollten Sie ein Fenster wie das oben erwähnte Bild erhalten.
Festplatte auf Fehler prüfen:(Check hard disk for errors:)
Dieses Tool ist sehr nützlich für die Festplattenprüfung. Wechseln Sie dazu zur Registerkarte Alle Funktionen(All Functions) > klicken Sie auf Festplatte auf Fehler überprüfen(Check hard disk for errors) . Sie sollten ein Fenster erhalten, in dem Sie die Partition oder eine ganze Festplatte auswählen können, um den Vorgang zu starten. Wenn Sie möchten, können Sie die Option Dateisystemfehler automatisch beheben(Automatically fix file system errors) aktivieren , die alle Probleme im Zusammenhang mit dem Dateisystem behebt. Sie können auch die Option Nach fehlerhaften Sektoren suchen und Wiederherstellung versuchen aktivieren .(Scan for and attempt recovery of bad sectors)
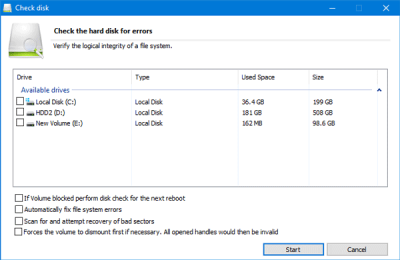
Registry bereinigen:(Clean up Registry:)
Manchmal deinstallieren wir die Software, aber einige Registrierungsdateien(Registry) werden an einigen Orten gespeichert. Wenn Sie diese unnötige Registrierungsdatei(Registry) entfernen möchten, gehen Sie wie folgt vor.
Gehen Sie zur Registerkarte Alle Funktionen(All Functions ) und wählen Sie Registrierung bereinigen aus(Clean up Registry) . Danach können Sie entweder Vollständiger Scan(Full Scan ) oder Benutzerdefinierter Scan(Custom Scan) auswählen, bevor Sie auf die Schaltfläche Weiter(Next ) klicken. Wenn Sie Vollständiger Scan auswählen , wird der gesamte Registrierungseditor(Registry) gescannt. Wenn Sie einen bestimmten Ordner auswählen möchten, entscheiden Sie sich für Custom Scan .
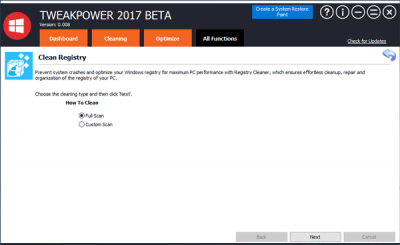
Plugin-Reiniger:(Plugin Cleaner:)
Viele Windows -Software wird mit verschiedenen Plugins geliefert. Wenn Sie der Meinung sind, dass sie Ihr System langsamer machen, und Sie sie löschen möchten, gehen Sie zu Plugin Cleaner unter Alle Funktionen(All Functions) . Klicken Sie auf die Schaltfläche „ Analysieren(Analyze ) “ und lassen Sie Ihr System scannen. Sie können auswählen, was gelöscht werden soll und was nicht.
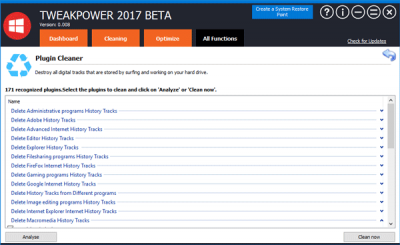
Dateien verschlüsseln:(Encrypt Files:)
Wenn Sie ein vertrauliches Dokument oder eine andere Datei mit einem Passwort schützen möchten, gehen Sie zum Abschnitt Dateien verschlüsseln(Encrypt Files) . Hier müssen Sie die Option Encode auswählen , um Dateien zu verschlüsseln. Nachdem Sie Datei/en und Ordner durch Klicken auf die Schaltfläche Hinzufügen(Add) ausgewählt haben, müssen Sie Ihr gewünschtes Passwort eingeben. Wenn Sie eine passwortgeschützte Datei öffnen möchten, müssen Sie die Option Decodieren wählen.(Decode )
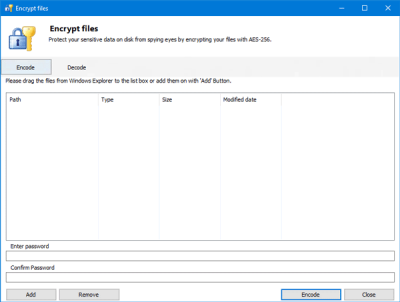
Jetzt können Sie verschiedene Optionen durchgehen und gewünschte Änderungen vornehmen.
TweakPower-Download
Sie können TweakPower hier(here)(here) herunterladen . Erstellen Sie zuerst einen Systemwiederherstellungspunkt, bevor Sie ihn verwenden.
Related posts
Verschiedene Arten von Windows-Updates, die für das Windows-Betriebssystem veröffentlicht wurden
Beste Linux-Distributionen, die wie Windows-Betriebssysteme aussehen
Teilen Sie Dateien mit jedem mit Send Anywhere für Windows PC
VirtualDJ ist eine kostenlose virtuelle DJ-Software für Windows-PCs
Alt-Tab Terminator erweitert die standardmäßige Windows-ALT-Tab-Funktionalität
Beste kostenlose Reference Manager-Software für Windows 11/10
Die besten kostenlosen Adobe InDesign-Alternativen für Windows-PCs
KeyTweak: Tastaturtasten auf Windows-PCs neu zuweisen und neu definieren
Beste kostenlose Barcode-Scanner-Software für Windows 10
So verschieben Sie installierte Programme auf ein anderes Laufwerk in Windows 10
So tauschen Sie Festplatten in Windows 11/10 mit Hot Swap aus
So messen Sie die Reaktionszeit in Windows 11/10
yWriter-Rezension: Kostenlose Software zum Schreiben von Skripten für Windows
Beste kostenlose Partition Manager-Software für Windows 11/10
Erstellen Sie webfreundliche Bilder mit Bzzt! Bildbearbeitung für Windows PC
Beste Software & Hardware Bitcoin Wallets für Windows, iOS, Android
Comet (Managed Disk Cleanup): Alternative zum Windows Disk Cleanup Tool
Beste kostenlose ISO-Mounter-Software für Windows 11/10
Das Long Path Fixer Tool behebt Path Too Long-Fehler in Windows 10
Kostenlose Software zum Löschen leerer Ordner in Windows 11/10
