Mit TC4Shell können Sie alle Archivformate direkt im Datei-Explorer öffnen
Wenn es darum geht, Dateien zu öffnen, sind sie die meiste Zeit in einem Archiv eingeschlossen. Normalerweise ist dieses Archiv ZIP , aber es gibt Fälle, in denen es sich um ein anderes Format als ZIP handelt, und im Moment geht die Unterstützung von Windows 10 nicht über den ZIP -Standard hinaus.
Um an diese Dateien zu gelangen, benötigt der Benutzer eine spezielle Software, die darauf ausgelegt ist, alle Arten von Formaten zu öffnen. Es gibt einige dieser kostenlosen (free)Dateikomprimierungsprogramme( file compression software) im Internet. Das bekannteste ist 7-Zip , und es gibt es schon seit einigen Jahren.
TC4Shell-Dateiarchivierungssoftware
Persönlich ist 7-Zip meine bevorzugte Software zum Extrahieren von Dateien aus jeder Art von Archiv, und das hat viel mit seiner offenen Natur zu tun. Ich bin jedoch kürzlich auf eine anständige Alternative namens TC4Shell gestoßen(TC4Shell) , und was soll ich sagen, sie funktioniert wirklich gut. Diese Software funktioniert mit 7Z, Zip , Rar , Cab , Sqx , Tar , Gzip , Bzip2 , ISO , WIM und vielen anderen Dateiformaten und lässt Sie alle Archivformate direkt im Windows-Datei-Explorer(Windows File Explorer) öffnen .
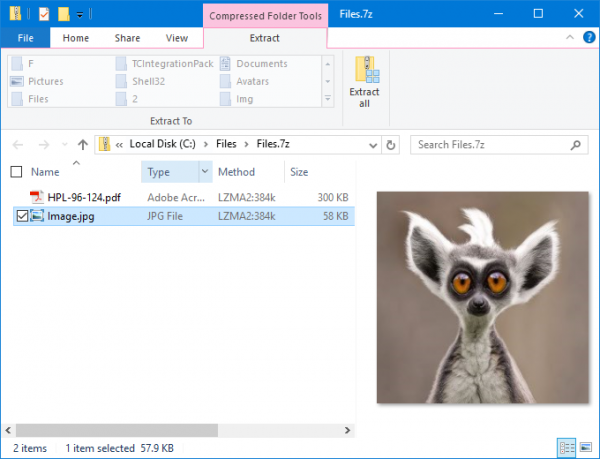
Wie man TC4Shell benutzt
Die Downloadgröße für TC4Shell beträgt fast 8 Megabyte, daher sollte es für alle ein schneller Download und eine schnelle Installation sein. Nach der Installation fordert das Programm den Benutzer auf, Dateien zuzuordnen, um die Dinge in Zukunft viel einfacher zu machen. Benutzer können entweder alle Dateien mit TC4Shell verknüpfen(TC4Shell) oder nur die, die sie bevorzugen.
Nun müssen Leute, die ein Archiv erstellen möchten, einfach den Windows Explorer öffnen , einen gewünschten Ordner auswählen und dann mit der rechten Maustaste klicken. Sie sollten zwei Optionen sehen, „ Pack to “ und „ Pack to email “. Wenn Sie „Pack to“ wählen, haben Sie die Möglichkeit, ein 7Z- oder ein ZIP - Archiv zu erstellen. Wenn Sie jedoch „ Dateitypliste(Customize file type list) anpassen“ auswählen , haben Sie die Möglichkeit, ein Archiv mit anderen Optionen zu erstellen.
Um Dateien aus einem Archiv zu extrahieren, klicken Sie mit der rechten Maustaste auf den gewünschten Ordner und wählen Sie dann „ Extrahieren nach(Extract to) “. Es ist ganz einfach zu bedienen. Wenn Sie hier eine Menge Funktionen erwarten, bei denen der Benutzer mit den Einstellungen herumspielen kann, geht TC4Shell diesen Weg nicht.
Außerhalb des Abschnitts Dateitypzuordnung(File type association) und Passwort-Manager(Password Manager) gibt es im Grunde keine andere Benutzeroberfläche, die man sich ansehen könnte.

Der TC4Shell Passwort-Manager
Wenn Sie nach einem anständigen Passwort-Manager suchen, der nicht mit komplexen Funktionen überfüllt ist, dann könnte das Angebot von TC4Shell von Nutzen sein. Klicken Sie nach dem Start des Managers auf Hinzufügen(Add) , um Ihre Passwörter zusammen mit einem Alias einzufügen.
Insgesamt ist TC4Shell einfach ein einfaches Archivierungsprogramm, das eine Vielzahl von Formaten unterstützt. Wenn Sie es zu einem leistungsstarken Tool machen möchten, nun, es unterstützt Total Commander -Plugins. Sie müssen nur die Plugins herunterladen und sie zum Plugin-Ordner von TC4Shell hinzufügen und von dort aus fortfahren.
Laden Sie TC4Shell(Download TC4Shell) direkt von der offiziellen Website herunter(official website) .
Related posts
muCommander ist eine einfache Datei-Explorer-Alternative für Windows-PCs
Tablacus Explorer: Tabbed File Manager mit Add-On-Unterstützung
So zeigen Sie den Detailbereich im Datei-Explorer in Windows 11/10 an
So aktivieren Sie das Legacy-Suchfeld im Datei-Explorer von Windows 10
Fehlendes NEUES Kontextmenüelement im Datei-Explorer wiederherstellen
So fügen Sie Google Drive zum Datei-Explorer in Windows 10 hinzu
So entfernen Sie OneDrive aus dem Windows 10-Datei-Explorer
Explorer++ ist eine großartige Alternative zum Datei-Explorer in Windows 11/10
4 Möglichkeiten zum Anheften von Elementen an den Schnellzugriff im Datei-Explorer
Klicken Sie einmal, um ein Element zu öffnen, das in den Datei-Explorer-Optionen ausgegraut ist
Der Datei-Explorer reagiert aufgrund einer großen .docx-Datei auf einer Netzwerkfreigabe nicht
So sortieren, gruppieren und filtern Sie Dateien und Ordner im Datei-Explorer von Windows 10
Diese App kann nicht geöffnet werden, der Datei-Explorer wird mit Administratorrechten ausgeführt
So öffnen Sie den Datei-Explorer in Windows 11/10
Deaktivieren Sie die Anzeige der letzten Sucheinträge im Datei-Explorer in Windows 11/10
So öffnen Sie den Datei-Explorer und den Windows-Explorer: 12 Möglichkeiten -
So stellen Sie über den Datei-Explorer eine Verbindung zu einem FTP-Server in Windows 10 her -
Aktivieren oder deaktivieren Sie die Statusleiste im Datei-Explorer in Windows 10
7 Möglichkeiten zum Freigeben von Dateien und Ordnern aus dem Datei-Explorer (in Windows 10 und Windows 8.1)
Der Datei-Explorer stürzt ständig ab, friert ein oder funktioniert nicht mehr in Windows
