Mit SpeedFan können Sie Spannung, Lüftergeschwindigkeiten und Temperaturen auf dem PC überwachen
Ich arbeite an einem Laptop und denke, dass der Lüfter ernsthaft eingestellt werden muss. Es dreht sich alle paar Minuten sehr schnell und ist auch sehr laut. Auf der Suche nach Optionen zur Steuerung der Temperatur meines Computersystems entschied ich mich, SpeedFan auszuprobieren. (SpeedFan.)Es ist eine leistungsstarke Software, die Spannungen, Temperaturen und die Lüftergeschwindigkeit Ihres Computers lesen kann.
Überwachen Sie(Monitor) Spannung, Lüftergeschwindigkeiten und Temperaturen mit SpeedFan unter Windows
SpeedFan ändert die Lüftergeschwindigkeit des Computersystems entsprechend der Temperatur verschiedener Komponenten. Das Programm überprüft die Temperatur der Systemkomponenten über die digitalen Temperatursensoren und ändert die Lüftergeschwindigkeit entsprechend. Das Programm arbeitet mit Hardware-Monitor-Chips und zeigt auch die Festplattentemperaturen per SMART - Info an. Neben der Funktion, die Temperaturen in meinem Motherboard , meiner CPU und meinen Festplatten(HDDs) anzuzeigen, automatisiert dieses Programm auch die Kühlzyklen meiner Maschine.
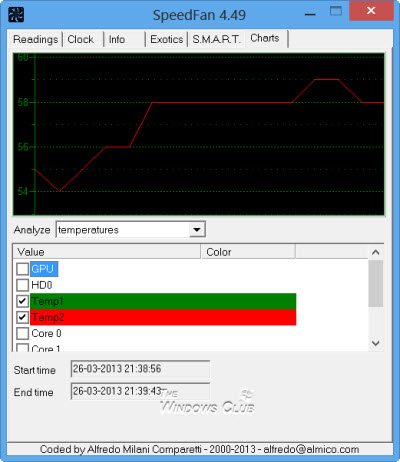
SpeedFan hat viele Funktionen und nachdem ich es für mein System verwendet habe, habe ich beschlossen, einige seiner wichtigen Punkte hier in meinem Beitrag zusammenzufassen.
- Wenn Sie den SpeedFan starten , bemerken Sie im Programmfenster ein Kontrollkästchen für „Automatische Lüftergeschwindigkeit“. Ich dachte zuerst, dass es ausreichen würde, dies zu überprüfen, um die Lüftergeschwindigkeit meines Systems zu steuern, aber ich lag falsch, die Dinge waren mit SpeedFan nicht so einfach . Nun(Well) , ich überprüfe es, aber ich habe keine Änderung der Lüftergeschwindigkeit meiner Maschine bemerkt.
- Eine sehr wichtige Sache, die Sie beachten sollten, bevor Sie mit SpeedFan beginnen , ist, dass dieses Programm nicht garantiert mit allen Motherboards gut funktioniert. Überprüfen Sie daher die Kompatibilität Ihres Motherboards, bevor Sie damit beginnen. Sie können die Kompatibilität Ihres Motherboards HIER(HERE) überprüfen .
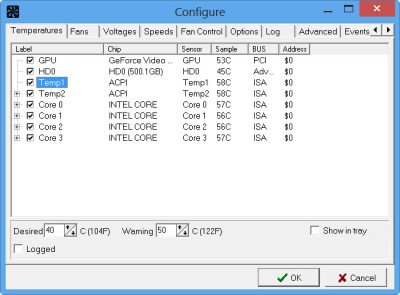
- Damit das Programm auf Ihrem System funktioniert, müssen Sie es zunächst konfigurieren. Klicken Sie(Click) im Hauptfenster von SpeedFan auf die Registerkarte „Konfigurieren“ . Hier würden Sie ein paar Etiketten und einen Chip sehen. Die Hauptaufgabe von SpeedFan besteht darin, die Temperatur über die Temperatursensoren in Ihrem Gerät zu überprüfen, und diese Etiketten zeigen, dass die Lüftergeschwindigkeit je nach Chip und Sensor, mit dem sie verbunden sind, variieren sollte.
- Im Konfigurationsfenster bemerken Sie möglicherweise die Blöcke, die nach „Gewünscht“ und „Warnung“ fragen. Hier müssen Sie die Schwellentemperaturen für Ihre Maschine konfigurieren. Stellen Sie die gewünschte Temperatur auf den Wert ein, den SpeedFan anstreben(SpeedFan) soll. Wenn Ihre Maschine die gewünschte Temperatur erreicht, beginnt das SpeedFan - Programm, die Lüftergeschwindigkeit zu senken, und wenn die Temperatur Ihrer Maschine über der gewünschten Temperatur liegt, erhöht das Programm automatisch die Lüftergeschwindigkeit. Wenn Ihre Systemtemperatur den Höchstwert erreicht, stellt die Software die Lüftergeschwindigkeit auf das Maximum ein. Vergessen(Don) Sie nicht, das Kontrollkästchen „Automatisch variiert“ zu aktivieren.
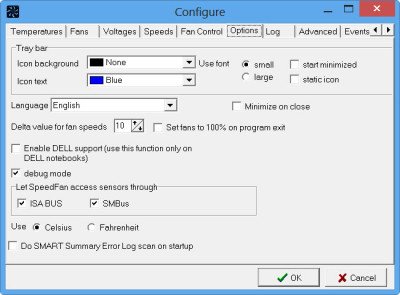
- Navigieren Sie als Nächstes zur Registerkarte „Optionen“ und klicken Sie auf das Kontrollkästchen „Lüfter beim Beenden des Programms auf 100 % setzen“ und setzen Sie „Delta-Wert für Lüftergeschwindigkeiten“ auf 99. Wenn Sie eine Bezeichnung umbenennen möchten, drücken Sie die Taste F2.
- Klicken Sie nun auf die Registerkarte „Erweitert“ und wählen Sie Ihr Motherboard aus dem Dropdown-Menü von SuperIO Chip aus . Wählen Sie aus der Liste der Elemente im Dropdown-Menü die PWM -Steuerung aus. Stellen Sie(Make) sicher, dass Sie das richtige Motherboard auswählen, da Sie Ihr System beschädigen könnten, indem Sie das falsche Motherboard oder die falsche Uhr einstellen.
Wenn Sie mit der Konfiguration aller Einstellungen von SpeedFan fertig sind , erstellen Sie eine Verknüpfung des Programms auf dem Desktop und führen Sie es aus, wenn Sie Ihren Computer starten.
Lesen Sie(Read) : So überprüfen, steuern, erhöhen, überwachen oder ändern Sie die CPU-Lüftergeschwindigkeit .
SpeedFan herunterladen
Es funktioniert gut mit Windows 11/10/8/7 . Sie können es von seiner Homepage(home page)(home page) herunterladen .
SpeedFan ist ein leistungsstarkes Tool für fortgeschrittene Benutzer. Die Hardware- und Softwareeinstellungen Ihres Windows -Computers lassen Sie am besten auf den Standardeinstellungen, aber wenn Sie das Bedürfnis verspüren, Spannung, Lüftergeschwindigkeiten und Temperaturen zu überwachen, können Sie SpeedFan verwenden –(SpeedFan –) aber denken Sie daran, Sie sollten wissen, was Sie tun, denn wenn Sie es tun falsche Änderungen, kann dies negative Auswirkungen auf Ihr System haben.
TIPP(TIP) : Open Hardware Monitor ist eine portable kostenlose Open-Source-Anwendung, die Temperatursensoren, Lüfterdrehzahlen, Spannungen, Last und Taktraten Ihres Windows -Computers überwacht. Weitere kostenlose CPU-Temperaturüberwachungs- und Checker-Software(free CPU Temperature Monitor and Checker software) finden Sie hier.
Related posts
Beste Software & Hardware Bitcoin Wallets für Windows, iOS, Android
Überwachen Sie Hardware- und Systeminformationen mit HWiINFO
Mit UserBenchmark können Sie Hardwarekomponenten von Windows-PCs testen.
Wo finde ich die Spezifikationen der Computerhardware in Windows 11/10?
Identifizieren Sie Computerhardwareprobleme mit Hardware Identify
Konvertieren Sie AVCHD in MP4 mit diesen kostenlosen Konvertern für Windows 11/10
So tauschen Sie Festplatten in Windows 11/10 mit Hot Swap aus
So messen Sie die Reaktionszeit in Windows 11/10
Öffnen Sie kürzlich geschlossene Ordner, Dateien, Programme und Fenster erneut
Löschen Sie Ihre Daten mit OW Shredder, damit niemand sie jemals wiederherstellen kann
Mit Free Photo Stamp Remover können Sie Wasserzeichen aus Bildern entfernen
Mit Windows Easy Switcher können Sie zwischen Fenstern derselben Anwendung wechseln
Kostenlose PC-Stresstest-Software für Windows 11/10
Erstellen Sie einfache Notizen mit PeperNote für Windows 10
Dictionary .NET ist eine Desktop-Übersetzeranwendung für Windows-PCs
Messen Sie die Geschwindigkeit des lokalen Netzwerks mit dem LAN-Geschwindigkeitstest-Tool
Das Long Path Fixer Tool behebt Path Too Long-Fehler in Windows 10
Beste kostenlose ISO-Mounter-Software für Windows 11/10
Konvertieren Sie EPUB in MOBI - Kostenlose Konvertierungstools für Windows 10
So konvertieren Sie FLAC in das MP3-Dateiformat mit kostenlosen Konvertern
