Mit PowerPlanSwitcher können Sie Energiesparpläne in Windows 11/10 schnell ändern
Ändern Sie Energiepläne häufig ? Wie wäre es mit einer praktischen kleinen Anwendung, die im Handumdrehen zwischen Energiesparplänen wechseln kann? PowerPlanSwitcher ist eine kostenlose Anwendung(Windows Store application) aus dem Windows Store, mit der Sie zwischen verschiedenen Energiesparplänen auf Ihrem Windows-Computer wechseln können . Die App ist sehr minimal und wird von der Taskleiste selbst ausgeführt. Es ist wie die standardmäßigen Windows -Flyout-Dialoge gestaltet. Sie können es in der Nähe des Batteriesymbols platzieren und es würde wie eine Standardfunktion passen.
Die früheren Versionen von Windows hatten diese Funktion, mit der Sie den Energiesparplan über das Batteriesymbol in der Taskleiste ändern konnten. Aber Windows 10 hat diese Funktionalität verloren und diese App kann fast die gleiche Funktionalität wieder hinzufügen.
Energiesparpläne unter Windows 11/10 schnell(Power) ändern
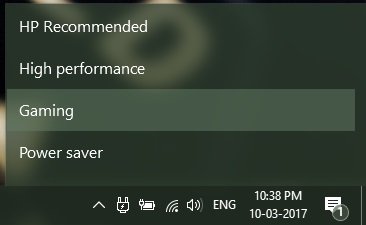
PowerPlanSwitcher verfügt über einige wesentliche Funktionen, die den gesamten Vorgang zum Ändern eines Energiesparplans erheblich vereinfachen. Um Ihren aktuellen Plan zu ändern, klicken Sie einfach auf das Plug-Symbol und wählen Sie dann Ihren Plan aus! Alternativ können Sie Shortcut-Hotkeys aktivieren(enable shortcut hotkeys) und dann auf dieses Menü zugreifen, indem Sie einfach Shift+Win+S .
Ein weiteres interessantes Feature dieses Tools ist die automatische Änderung des Schemas(automatic change in schema) beim (Trennen) des Netzteils. Sie können festlegen, welcher Plan angewendet werden soll, wenn das Netzteil angeschlossen oder getrennt wird. Jetzt, wann immer Sie den Ladezustand ändern; Ihr gewünschter Plan wird automatisch angewendet. Alle erwähnten Einstellungen können geändert werden, indem Sie mit der rechten Maustaste auf dasselbe steckerförmige Symbol klicken.
Die wichtigste Frage, die sich stellt, ist, ob die App mit benutzerdefinierten Energieplänen oder nur mit den Standardplänen kompatibel ist. Ja(Well) , PowerPlanSwitcher ist mit benutzerdefinierten Energiesparplänen kompatibel. Sie können benutzerdefinierte Pläne in den Einstellungen aktivieren/deaktivieren und das Flyout auch auf standardmäßige Windows 10 - Pläne beschränken.
Ich habe in diesen Tagen einen benutzerdefinierten Energiesparplan für Spiele verwendet. Ich habe einen Energiesparplan mit maximaler Leistung und höchster Helligkeit erstellt, damit ich das Beste aus meinem Spielerlebnis machen kann. Und dieses Tool ist praktisch, wenn ich den Energieplan ändern möchte, bevor ich ein Spiel öffne.
Die Autorun-Funktion(autorun feature) startet die Anwendung automatisch beim Windows - Start, sodass Sie sie nicht jedes Mal öffnen müssen.
PowerPlanSwitcher kostenloser Download
PowerPlanSwitcher ist eine großartige Windows Store -App. Es hat keine Benutzeroberfläche als solche und funktioniert nur über die Taskleiste. Es ist leicht zugänglich und die Tastenkombinationen sind ebenfalls praktisch. PowerPlanSwitcher ist eine Install-and-Forget-Anwendung, die sich gut in unsere täglichen Computeraktivitäten integrieren lässt. Es sind auch andere Power Plan Switcher verfügbar, aber diese Anwendung ist einfach wegen ihrer nahtlosen Integration besser als die anderen. Wir erwarten weitere Funktionen in den folgenden Updates der Anwendung.
Klicken Sie hier(here)(here) , um PowerPlanSwitcher(PowerPlanSwitcher) herunterzuladen . Das Programm ist Open Source und der gesamte Code steht auf GitHub zum Download bereit . Sie können den Code frei in jedes Ihrer Projekte einfügen.
Diese Beiträge könnten einige von Ihnen auch interessieren:(These posts may also interest some of you:)
- So beheben Sie Energiesparpläne
- Einstellungen für den Batteriesparmodus in Windows
- Energiesparpläne über die Befehlszeile konfigurieren, umbenennen, sichern und wiederherstellen.(Configure, Rename, Backup, Restore Power Plans using Command Line.)
Related posts
So aktivieren oder deaktivieren Sie die Archiv-Apps-Funktion in Windows 11/10
Die Mail- und Kalender-App friert ein, stürzt ab oder funktioniert nicht unter Windows 11/10
Beste Batterieüberwachungs-, Analyse- und Statistik-Apps für Windows 11/10
So registrieren oder installieren Sie Microsoft Store-Apps in Windows 11/10 erneut
So verwenden Sie Paint zum Bearbeiten von Bildern in Windows 11/10
Verwenden der iTunes-App aus dem Microsoft Store unter Windows 11/10
So verhindern Sie, dass Apps in Windows 11/10 im Hintergrund ausgeführt werden
Die besten kostenlosen Film-Apps, die im Microsoft Store für Windows 11/10 verfügbar sind
So überprüfen Sie die Ausgangsleistung eines USB-Anschlusses unter Windows 11/10
Microsoft Remotedesktop-App für Windows 11/10
Foto-App stürzt mit Dateisystemfehler in Windows 11/10 ab
Die besten kostenlosen RSS-Reader-Apps aus dem Windows Store für Windows 11/10
So beheben Sie Probleme mit dem Batterieverbrauch in Windows 11/10
So zeigen Sie HEIC- und HEVC-Dateien in der Foto-App von Windows 11/10 an
Energieoptionen fehlen im Startmenü in Windows 11/10
Die Karten-App funktioniert nicht oder zeigt einen falschen Standort in Windows 11/10 an
So öffnen Sie Microsoft Store-Apps beim Start in Windows 11/10
URI-Befehle zum Öffnen von Microsoft Store-Apps in Windows 11/10
Windows-PC schläft nicht; Ruhemodus funktioniert nicht unter Windows 11/10
Windows-Apps oder -Programme werden in Windows 11/10 sofort geöffnet und geschlossen
