Mit Pocket für Firefox oder Chrome können Sie einen Artikel zum späteren Lesen speichern
Die meisten Benutzer wie ich wollen keine Unmengen von Lesezeichen, die regelmäßig aussortiert werden müssen. Stattdessen ist eine einfache Lösung, die es Benutzern ermöglicht, das zu durchsuchen, was sie brauchen, und das, was sie wollen, schnell und ohne großen Aufwand zu verwerfen, höchst willkommen. Lernen Sie Pocket kennen,(Pocket,) eine Browsererweiterung, die sowohl für Chrome als auch für Firefox verfügbar ist und mit der Sie die gespeicherten Inhalte später im Internet lesen können, wenn Sie im Flugzeug, im Zug oder an einem anderen Ort ohne Internetverbindung sind.
Das Add-on wird automatisch mit Ihrem Telefon, Tablet oder Computer synchronisiert und unterstützt eine einfache und bequeme Benutzeroberfläche. Die Möglichkeit, mit jeder Plattform zu synchronisieren, erweist sich als vorteilhaft, insbesondere wenn es darum geht, zwischen Arbeitsplatz- und Heimgeräten zu wechseln.
In diesem Beitrag erklären wir, wie man Pocket in Firefox verwendet, aber für (Firefox)Chrome ist es ähnlich .
So verwenden Sie das Pocket Firefox-Add-on
Sobald Sie dieses Add-on installiert haben, erscheint die Pocket - Schaltfläche in der Navigationssymbolleiste(Navigation Toolbar) von Firefox . Ein einfacher Klick auf die Schaltfläche speichert die aktuelle Seite in Pocket . Es wird rot und zeigt damit an, dass die Seite gespeichert wurde. Alternativ können Sie einen Eintrag im Kontextmenü(Context Menu) sehen – In Pocket speichern,(Save to Pocket) wenn Sie mit der rechten Maustaste auf den Seitenhintergrund klicken.
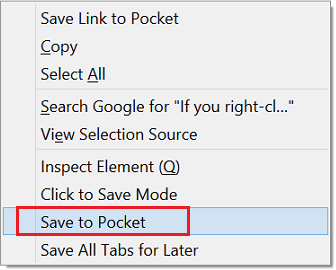
Speichern Sie einen Artikel zum späteren Lesen
Sie können sich mit Ihrem kostenlosen Pocket(Pocket) - Konto mit Ihrem Firefox -Konto anmelden und sofort beginnen und die Artikel und Videos speichern, um später darauf zuzugreifen, indem Sie hier(here)(here) besuchen .
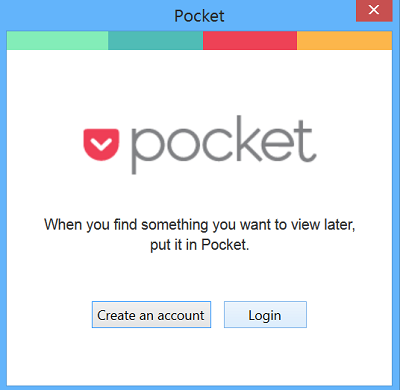
In der oberen rechten Ecke ist das Pocket - Symbol zu sehen. Es ist etwas lesen Schaltfläche. (Read something button.)Ein Klick auf das Dropdown-Fenster zeigt Ihre Leseliste. Sie können alles von innen heraus bearbeiten und durchsuchen.
Unter dem Symbol ist ein Optionsmenü sichtbar, mit dem Sie die Einstellungen anpassen können.

Ein Klick auf die Schaltfläche „ Online-Liste “ führt Sie beispielsweise zu einer Seite, auf der alle gespeicherten Artikel angezeigt werden. (Online list)Klicken Sie einfach auf den Artikel, um ihn zu überprüfen. (Just)Pocket zeigt die optimierte Ansicht für Artikel an. Um das Original anzuzeigen, klicken Sie auf die Schaltfläche „Teilen“ und wählen Sie „Original anzeigen“.
Sie können auf dieser Seite archivieren, favorisieren(Favorite) oder teilen.
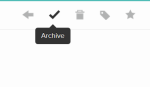
Wählen Sie später einfach die Option Archiv aus (Archive)Meine Liste(My List) aus , um den Artikel zu lesen. Ihre Leseposition wird automatisch geräteübergreifend synchronisiert.
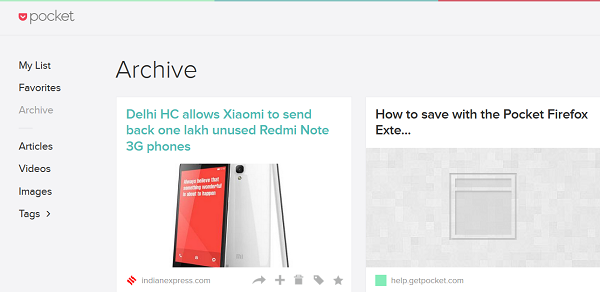
Durch Klicken auf den Speichermodus(Save Mode) können Sie schnell eine Leseliste erstellen, indem Sie einfach auf interessante Links klicken.
Wenn Sie lieber Tastaturkürzel verwenden, können Sie (keyboard shortcuts)Alt/Option+W drücken , um die aktuelle Seite zu speichern. Es gibt auch einige andere Tastenkombinationen. Um die gesamte Liste anzuzeigen, öffnen Sie Pocket , klicken Sie auf das Symbol Einstellungen(Settings) und wählen Sie Tastaturkürzel(Keyboard Shortcuts) . Hier sehen Sie eine Liste der verfügbaren Verknüpfungen und haben die Möglichkeit, diese zu bearbeiten.

Schlussbemerkung: Wenn Sie sich für die Verwendung der Pocket -Funktion entscheiden, sind die Auswirkungen auf die Leistung oder den Speicherverbrauch von Firefox minimal. Für Benutzer, die sich entscheiden, die Funktion nicht zu verwenden und die Schaltfläche aus ihrer Symbolleiste zu entfernen, werden die Auswirkungen noch weiter reduziert.
Pocket in Firefox dauerhaft deaktivieren(Pocket)
Obwohl die Erweiterung gut ist und ihren Zweck gut erfüllt, könnte mich eine Handvoll Benutzer fragen – wenn es ein Bookmarklet eines Browsers gibt, das gut funktioniert, um Dinge hinzuzufügen, und ein Lesezeichen für die Website zum Lesen, wozu dann ein Add- An? Nun, Sie können es deaktivieren; Der Prozess ist jedoch nicht einfach und unkompliziert.
Der Vorgang ist nicht so einfach wie das Deinstallieren einer Erweiterung oder das Umschalten eines Kontrollkästchens in den Einstellungen. Um die Pocket- Integration zu deaktivieren, müssen Sie den folgenden Prozess durchlaufen.
Öffnen Sie Pocket , klicken Sie auf Optionen(Options) (ein sichtbares Zahnradsymbol) und wählen Sie im linken Seitenbereich „Konto“.
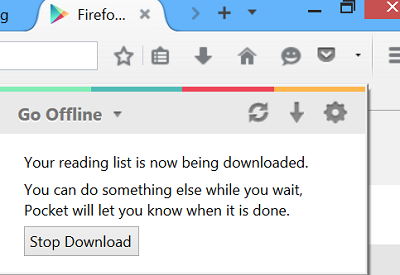
Klicken Sie als Nächstes auf die Registerkarte „Abmelden“.
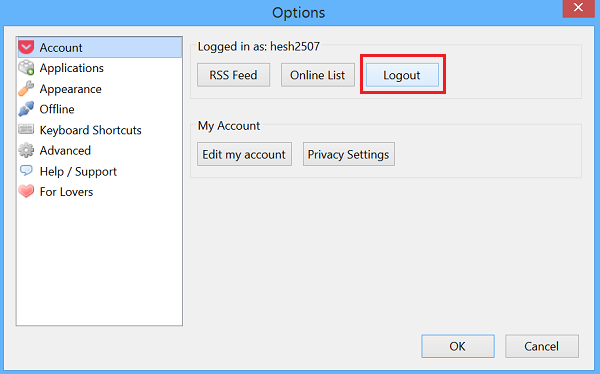
Deinstallieren Sie das Add-on. Gehen Sie dazu zu Tools > Add-ons , wählen Sie „Erweiterungen“ und klicken Sie auf die Schaltfläche „Entfernen“ für „ Später (Later)lesen(Read) “ .
Öffnen Sie nun Ihr Firefox -Profilverzeichnis. Klicken Sie dazu auf das Firefox -Menü, wählen Sie den Abschnitt „Hilfe“ und wechseln Sie zum Bildschirm „Informationen zur Fehlerbehebung “. (Troubleshooting)Dort sollten Sie den Abschnitt „Anwendungsgrundlagen“ sehen. Neben(Adjacent) dem „Profilordner“ sehen Sie die Schaltfläche „Ordner anzeigen“. Drücken Sie die Taste.
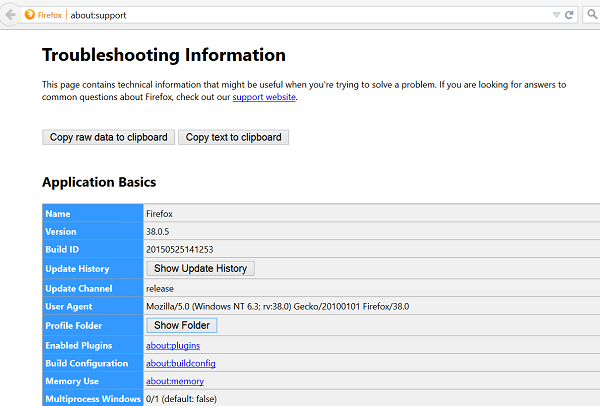
Suchen und löschen Sie hier den Ordner „ Read It Later “ und die Datei „ readItLater.sqlite “ .
Das ist alles! Dadurch wird Pocket in Firefox deaktiviert und das Symbol sollte für Sie nicht sichtbar sein, wenn Sie den Browser neu starten.
Bitte beachten Sie, dass Sie alte Lesezeichen unter den Lesezeichen von (Please)Firefox finden können, wenn Sie die vorherige Version – 0.9-Benutzer – verwendet haben . Öffnen Sie den Firefox -Lesezeichenbereich und suchen Sie nach einem Ordner mit dem Namen „Später lesen“. Wenn gefunden, löschen Sie es.
Alles in allem, wenn Sie immer noch Pocket verwenden und die Integration mit (Pocket)Firefox nichts ausmacht , überspringen Sie alle oben genannten Schritte und genießen Sie es – die Funktion ist jetzt in den Beta- und Nightly - Versionen von Firefox live und wird wahrscheinlich mit dem Live gemacht nächste große Firefox- Version. Besuchen Sie getpocket.com , um sie zu erhalten.
Related posts
So löschen Sie Cache, Cookies und den Browserverlauf in Chrome und Firefox
Chrome oder Firefox können keine Dateien auf Ihren Computer herunterladen oder speichern
Erfassen oder machen Sie Screenshots nativ im Chrome- oder Firefox-Browser
Deaktivieren, deinstallieren Sie Adobe Flash, Shockwave in Chrome, Firefox, Edge, IE
FIX: reCAPTCHA funktioniert nicht in Chrome, Firefox oder einem anderen Browser
Windows Defender Application Guard-Erweiterung für Chrome und Firefox
So stoppen Sie automatische Weiterleitungen in Chrome-, Firefox- und Edge-Browsern
Beste Facebook-Erweiterungen für Chrome und Firefox
So öffnen Sie Nachrichten- und Interessen-Links in Chrome oder Firefox; nicht Kante
Starten Sie Chrome, Edge oder Firefox neu, ohne Tabs in Windows 11/10 zu verlieren
So deaktivieren Sie den integrierten Passwort-Manager in Chrome, Edge, Firefox
So verwenden Sie mehrere Download-Ordner in Firefox oder Chrome
So ändern Sie die Standardschriftart im Chrome-, Edge- und Firefox-Browser
So öffnen Sie den Chrome-, Edge- oder Firefox-Browser im Vollbildmodus
Fix: Vimeo funktioniert nicht in Chrome oder Firefox
Ändern Sie die Sprache der Benutzeroberfläche für den Chrome- oder Firefox-Browser
Nehmen Sie Audio vom Browser-Tab von Chrome oder Firefox auf
Aktivieren Sie den Dunkelmodus auf jeder Website mit Dark Reader für Chrome, Firefox
So speichern Sie Webseiten als PDF in Chrome oder Firefox
So deaktivieren Sie die Hardwarebeschleunigung in Chrome oder Firefox
