Mit Notifications Visualizer können Sie Benachrichtigungen von Apps testen
Windows 10 zeigt Benachrichtigungen im Action Center auf sehr bequeme Weise an, sodass Sie alle Benachrichtigungen nach Ihrer Priorität kategorisieren können. Eine Benachrichtigung wird jedoch reibungslos angezeigt, wenn der Entwickler sie richtig codiert. Wenn Sie ein Windows -Softwareentwickler sind und überprüfen möchten, wie Ihre App Benachrichtigungen auf verschiedenen Geräten anzeigt, können Sie die Hilfe der Notifications Visualizer - App nutzen, mit der Sie Beispiele für verschiedene Benachrichtigungen Ihrer in der Entwicklung befindlichen App im Action Center überprüfen können .
Notifications Visualizer Windows Store- App
Wenn Sie ein Entwickler sind, müssen Sie über die Formatierung und Gestaltung von Benachrichtigungen nachgedacht haben. Da Sie mit Windows 10 zwischen dem Desktop- und dem Tablet - Modus wechseln können, werden Sie akzeptieren, dass es sehr wichtig ist, Ihre Benachrichtigungen mit beiden Designs reaktionsschnell zu machen. Darüber hinaus sollten sich Entwickler mobiler Apps auch um die mobile Version der Benachrichtigung kümmern.
Notifications Visualizer ist eine App, mit der Benutzer verschiedene Benachrichtigungen wie Kalender(Calendar) , Wetter(Weather) , Karten(Maps) , Mail usw. überprüfen können. Laden Sie zunächst diese kostenlose App aus dem Windows Store(Windows Store) herunter und installieren Sie sie auf Ihrem Windows 10-Computer.

Sie können verschiedene Parameter wie die Build-Nummer des Betriebssystems (Sie können eine unter Build 15063/14393/10586/10240 ), Benachrichtigungsname, Farbe, Badge-Wert usw. einrichten. Sie können auch das Standardlogo für verschiedene Benachrichtigungen anpassen. Die wichtigste Aufgabe ist die Auswahl eines Geräts. Sie haben drei verschiedene Optionen, dh Desktop , Tablet und Mobile .
Nachdem Sie alles auf dieser Registerkarte eingerichtet haben, gehen Sie zum nächsten Abschnitt. Hier können Sie die Payloads prüfen und bearbeiten. Das heißt, Sie können die Kategorie der Benachrichtigungen auswählen. Es ist auch möglich, Ihre Payloads zu sichern, in Code zu exportieren usw. Sie können auch jede Kachel an das Startmenü(Start) anheften.
Wenn Sie mit dem Bearbeitungsteil fertig sind, sollten Sie die Benachrichtigung überprüfen, die Sie im nächsten Abschnitt finden. Hier können Sie den Code erneut bearbeiten, wenn Sie möchten. Nachdem Sie alle Änderungen vorgenommen haben, klicken Sie auf die Pop-Toast - Schaltfläche, die im unteren rechten Bereich sichtbar ist.
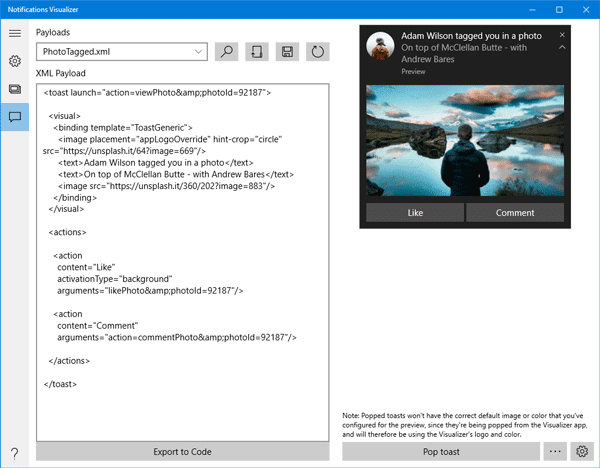
Sie sehen eine Beispielbenachrichtigung direkt auf Ihrem Bildschirm. Es wird wie eine Originalbenachrichtigung angezeigt. Basierend auf der Kategorie Ihrer Benachrichtigung können Sie auch eine weitere Aktion auswählen.
Wenn Sie App-Entwickler sind und verschiedene Benachrichtigungen testen möchten, scheint Notification Visualizer eine praktische App zu sein. (Notification Visualizer)Diese App stammt von Microsoft MSDN und ist im Windows Store erhältlich(Windows Store)(Windows Store) .
Related posts
Die besten kostenlosen Podcast-Apps für Windows-PCs
PicsArt bietet benutzerdefinierte Aufkleber und exklusive 3D-Bearbeitung unter Windows 10
So aktivieren oder deaktivieren Sie die Archiv-Apps-Funktion in Windows 11/10
Die Schaltfläche „Zu Favoriten hinzufügen“ ist in der Fotos-App ausgegraut
Top 3 Reddit-Apps für Windows 10, die im Windows Store erhältlich sind
Anscheinend sind Sie nicht berechtigt, Änderungen an dieser Datei zu speichern
Webseiten-Konvertierungstool: Webseite exportieren, HTML in Datei, Datei in HTML
Wo speichern die Kamera-App und die Fotos-App Bilder und Videos in Windows?
Fix: Die Photoshop Elements-App stürzt auf einem Windows-PC ab
Liste der besten mobilen Geldbörsen in Indien für Online-Zahlungen
So zeigen Sie HEIC- und HEVC-Dateien in der Foto-App von Windows 11/10 an
So verhindern Sie, dass Apps in Windows 11/10 im Hintergrund ausgeführt werden
Diese App kann Fehler für Fotos, Xbox Game Bar, Taschenrechner usw. nicht öffnen
Windows-Apps können keine Verbindung zum Internet herstellen
Diese App wurde aufgrund der Unternehmensrichtlinie – Microsoft Store blockiert
Fresh Paint für Windows 10 ist eine benutzerfreundliche Mal-App aus dem Microsoft Store
Die browserbasierte Trello-Web-App ist jetzt als Windows 10-App verfügbar
Der Windows-Computer schließt alle Apps, wenn er in den Energiesparmodus oder Standbymodus wechselt
So registrieren oder installieren Sie Microsoft Store-Apps in Windows 11/10 erneut
So zeigen Sie Programm- und App-Größen in Windows 10 an
