Mit HotKeyz können Sie benutzerdefinierte Windows 10-Hotkeys erstellen
Windows 10 wird mit unzähligen Tastaturkürzeln geliefert(with tons of keyboard shortcuts) , die Sie täglich verwenden können. Wenn Sie jedoch etwas mehr benötigen, mit dem Sie Ihre benutzerdefinierten Hotkeys erstellen können, haben wir heute kostenlose Software. LeoMoon HotKeyz ermöglicht es Ihnen, benutzerdefinierte Hotkeys für Anwendungen, Windows - Verknüpfungen oder alles unter Windows zu erstellen ; es ist praktisch.
HotKeyz – Erstellen Sie(HotKeyz – Create) benutzerdefinierte Windows 10 -Hotkeys
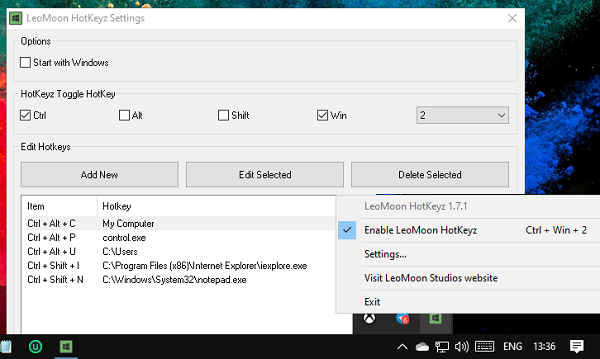
Einmal installiert und aktiviert, fungiert es als systemweiter Hotkey-Manager. Es ist ein portables Programm, also verschieben Sie es nach dem Herunterladen direkt auf ein anderes oder fahren Sie, wenn Sie es häufiger verwenden möchten. Das Beste daran ist, dass Sie eine unbegrenzte Anzahl von Verknüpfungen erstellen können, ohne komplizierte Schritte oder etwas zu bezahlen.
Sobald Sie die Software gestartet haben, klicken Sie mit der rechten Maustaste darauf (Taskleiste) und klicken Sie auf Einstellungen. Es enthält einige vordefinierte Hotkeys, die nützlich sind. An derselben Stelle können Sie neue benutzerdefinierte Hotkeys erstellen und vorhandene für Windows bearbeiten .
Erstellen Sie neue Hotkeys

- Klicken Sie(Click) auf die Schaltfläche Neu(Add New) hinzufügen, und Sie können dann
- Wählen Sie ein Programm oder eine Datei zum Öffnen aus
- Öffnen Sie einen Ordner
- Wählen Sie eine spezielle Aktion aus, z. B. klassische Systemsteuerungsoptionen(Classic Control Panel) wie Schriftarten, Netzwerkverbindung(Network) usw.
- Als nächstes überprüfen Sie die Sondertasten, dh Ctrl , Alt , Shift und WIN . Sie können eine von beiden auswählen.
- Dazu müssen Sie ein Alphabet oder eine Zahl auswählen
- Wenn Sie fertig sind, speichern Sie es. Der neue Hotkey wird der Liste hinzugefügt.
Wenn Sie einen vorhandenen Hotkey bearbeiten möchten, doppelklicken Sie darauf. Dann können Sie alle Optionen ändern. Um es zu löschen, wählen Sie es aus und klicken Sie auf die Schaltfläche „Löschen“, um es zu entfernen. Denken(Remember) Sie daran , dass es kein Bestätigungsfeld gibt, in dem Sie aufgefordert werden, sich vor dem Löschen zu vergewissern. Seien Sie also vorsichtig.
Wenn Sie jedoch alle Hotkeys aktivieren und deaktivieren möchten, verwenden Sie [Strg]+[Win]+[2]. Sie können auch auf das Taskleistensymbol doppelklicken, um es zu deaktivieren und zu aktivieren.
Sie können es hier(here)(here) herunterladen .
Related posts
So zeigen Sie die Liste der globalen Hotkeys in Windows 10 an
Discord Hotkeys und Tastaturkürzel für Windows 10 und macOS
So deaktivieren Sie den Schlüssel einfügen in Windows 10
So deaktivieren Sie Sicherheitsvorkehrungen für Funktionsupdates unter Windows 10
So verwenden Sie das Netzwerk-Sniffer-Tool PktMon.exe in Windows 10
Ashampoo WinOptimizer ist eine kostenlose Software zur Optimierung von Windows 10
Schnelle Batterieentladung unter Windows 10 mit Hybrid Graphics beheben
Kostenlose Software zur Überwachung der Systemleistung und Ressourcen in Windows 10
Lassen Sie Firefox die Mediensteuerung auf dem Sperrbildschirm von Windows 10 anzeigen
Beste kostenlose Molecular Modeling-Software für Windows 10
Erstellen Sie eine Tastenkombination, um Ihre bevorzugte Website in Windows 10 zu öffnen
Windows Ink Workspace-Schaltfläche in der Taskleiste in Windows 10 ausblenden oder anzeigen
So deaktivieren oder aktivieren Sie den Lesemodus in Chrome in Windows 10
So deaktivieren Sie Wechselmedienklassen und -zugriff in Windows 10
Neue Funktionen in Windows 10 Version 20H2 Oktober 2020 Update
Encrypt Care ist eine kostenlose Verschlüsselungssoftware für Windows 10
Das Long Path Fixer Tool behebt Path Too Long-Fehler in Windows 10
So installieren Sie NumPy mit PIP unter Windows 10
Emulieren Sie Mausklicks, indem Sie den Mauszeiger mit der klicklosen Maus in Windows 10 bewegen
Aktivieren Sie Enhanced Anti-Spoofing in der Windows 10 Hello Face-Authentifizierung
