Mit Floomby können Sie Bildschirme aufnehmen und hochladen, um sie direkt zu teilen
Wenn Sie mit dem Windows Snipping Tool(Windows Snipping Tool) nicht zufrieden sind , können Sie ein Bildschirmaufnahmetool eines Drittanbieters wie Floomby ( s)ausprobieren(Floomby) , mit dem Sie den Bildschirm aufnehmen und den Screenshot hochladen können, um ihn direkt mit anderen zu teilen. Werfen wir einen Blick auf die Funktionen und den Arbeitsablauf dieser kostenlosen Software für Windows .
Floomby-Screen-Capture-Tool
Floomby ist eine kostenlose Bildschirmaufnahmesoftware,(free screen capture software) die für Windows 10/8/7 verfügbar ist . Obwohl Floomby nicht mit vielen Funktionen ausgestattet ist, können Sie es für grundlegende Zwecke verwenden, da Benutzer den aufgenommenen Screenshot direkt hochladen können. Sie erhalten auch einen eindeutigen Link für jedes Bild, das Sie an jeden senden können, falls Sie es teilen möchten.
Apropos Funktionen von Floomby , es bietet Folgendes:
- Region oder Vollbild erfassen. Es ist möglich, mit der Maus den Bereich auszuwählen. Dazu müssen Sie die Schaltfläche „ Drucken“(Print Screen ) drücken. Sie können Alt+PrtScr , um das aktive Fenster zu erfassen, und Shift+PrtScr , um den gesamten Bildschirm zu erfassen.
- Verwenden Sie(Use) beide Mausklicks anstelle einer dedizierten Tastaturtaste, um den Bildschirm zu erfassen.
- Zeigen/verbergen Sie den Cursor auf dem Screenshot.
- Laden Sie den aufgenommenen Screenshot direkt auf den Server hoch. Sie erhalten einen Link, um es weiter zu teilen.
- Es ist möglich, alle aufgenommenen Screenshots auch auf der Festplatte zu speichern.
- Wählen Sie(Choose) das Dateiformat, dh PNG oder JPEG .
- Es wird mit einem Editor geliefert, mit dem Sie grundlegende Bearbeitungen vornehmen können. Sie können einen Pfeil hinzufügen, mit dem Bleistift etwas schreiben, Text verwenden, Farbe hinzufügen, etwas verwischen und vieles mehr.
So verwenden Sie Floomby(Floomby) zum Erfassen des Bildschirms
Um diese kostenlose Bildschirmaufnahmesoftware für Windows zu verwenden , laden Sie sie herunter und installieren Sie sie auf Ihrem Computer. Nach der Installation sollten Sie ein Fenster wie dieses finden:
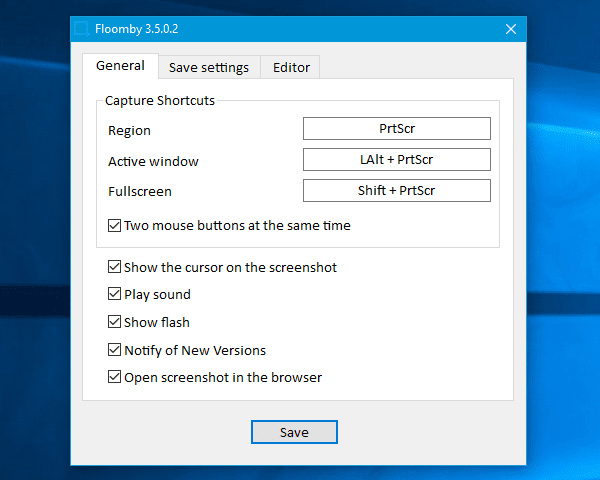
Sie können es nach Ihren Anforderungen einrichten. Sie können beispielsweise die Standardverknüpfungen ändern, die Mausnutzung aktivieren/deaktivieren, den Speicherort ändern, das Dateiformat ändern, den Editor aktivieren und so weiter.
Um einen Screenshot aufzunehmen, müssen Sie die Schaltfläche drücken, die Sie im allgemeinen(General ) Fenster des Floomby- Einstellungsfelds festgelegt haben. Wenn es sich um die Standardtaste handelt, müssen Sie die Schaltfläche „ Drucken(Print Screen ) “ drücken. Anschließend können Sie die Region auswählen, die Sie erfassen möchten.
Nach dem Erfassen wird es basierend auf Ihren Einstellungen direkt hochgeladen.
Wenn Sie die Option Editor immer aktivieren nicht aktiviert haben, müssen Sie (Always activate editor )Strg(Ctrl ) zusammen mit PrtScr drücken(PrtScr) , um sie aufzurufen.
Nachteile von Floomby
- Obwohl Floomby ein ziemlich nützliches Bildschirmaufnahme-Tool ist, ist es möglicherweise nicht nützlich für diejenigen, die mehr Optionen zum Anpassen des Screenshots benötigen.
- Es gibt keine Möglichkeit, den Bildschirm aufzuzeichnen. Heutzutage(Nowadays) ermöglichen viele kostenlose Bildschirmaufnahme-Tools die Bildschirmaufnahme.
- Es erlaubt nicht, dass Personen den einmal aufgenommenen Screenshot bearbeiten. Auch wenn Sie den Editor verwenden , müssen Sie alle Änderungen vornehmen, indem Sie ihn erfassen.
Wenn Sie mit diesen Nachteilen einverstanden sind, schauen Sie sich Floomby auf der offiziellen Website(official website) an .
Related posts
Mit CloudShot können Sie Screenshots aufnehmen, Notizen machen und in der Cloud speichern
So erstellen Sie einen Screenshot mit Mauszeiger und Cursor
DuckLink Screen Capture: Erfassen Sie Fenster, Bereiche, scrollende Seiten
Mit WinSnap Free können Sie den Desktop, ein Fenster oder einen Teil Ihres Bildschirms erfassen
So machen Sie einen Scroll-Screenshot in Windows 11/10
Erstellen Sie mit der automatischen Bildschirmaufnahme automatisch jede Sekunde Screenshots
NTFS-DATEISYSTEM Bluescreen-Fehler unter Windows 11/10
Passen Sie Ihren Monitor für eine bessere Bildschirmauflösung in Windows 11/10 an
Beheben Sie den Bluescreen-Fehler 0xc0000142 unter Windows 11/10
Lassen Sie Firefox die Mediensteuerung auf dem Sperrbildschirm von Windows 10 anzeigen
Windows setzt den zweiten Bildschirm automatisch auf die letzte aktive Auswahl zurück
Behebung des Klif.sys-Bluescreen-Fehlers in Windows 11/10
ShareX macht das Aufnehmen und Bearbeiten von Screenshots und das Teilen dieser einfach
Snipaste ist ein kostenloses und leistungsstarkes Tool zum Erstellen von Screenshots auf einem Windows-PC
Verwenden Sie die Tastenkombination Win+Shift+S, um Screenshots in Windows 10 aufzunehmen
Mit der LightShot-Screenshot-Software können Sie Screenshots online teilen
Erfassen, bearbeiten, Screenshots erstellen und direkt mit Screenpresoo teilen
Flameshot ist eine leistungsstarke und dennoch einfach zu verwendende Screenshot-Software für den PC
Schwarzer Bildschirm des Todes in Windows 11/10 behoben; Auf schwarzem Bildschirm stecken
SYSTEM-THREAD-AUSNAHME NICHT BEHANDELT (ldiagio.sys) BSOD
