Mit File Converter können Sie Dateien schnell über das Kontextmenü konvertieren
Es gibt ziemlich viele Dateiformate auf dieser Welt, die von zahlreichen Geräten unterstützt werden. Und es ist sehr üblich, sich in einer Situation zu befinden, in der Sie ein Format in ein anderes konvertieren müssen. Und dazu sind viele Dateikonverter sowohl online als auch offline verfügbar. Aber der Dateikonverter, über den wir in diesem Beitrag sprechen, hat ein wirklich einfaches Design und lässt Sie Ihre Dateien schnell konvertieren und komprimieren. Das Tool selbst heißt File Converter ; Es ist eine kostenlose Open-Source-Dateikonvertierungssoftware für Windows 11/10/8/7 .
(File Converter)Dateikonvertierungssoftware File Converter
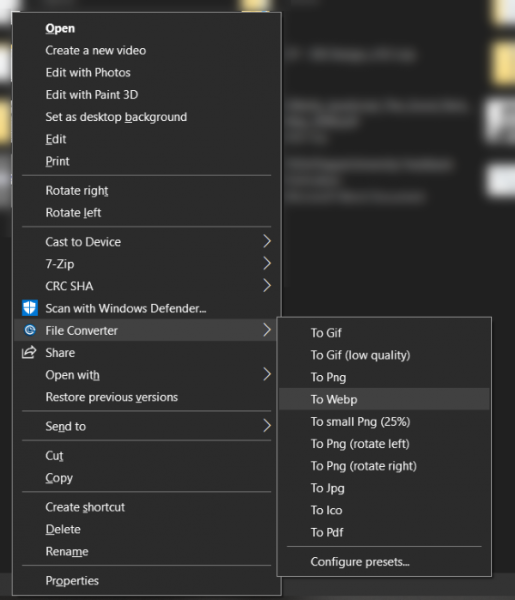
Wie ich bereits erwähnt habe, ist File Converter aufgrund seines einzigartigen Designs einfach einzurichten und zu verwenden. Nach der Installation registriert sich das Programm im Rechtsklick-Kontextmenü. Das bedeutet, dass Sie mit der rechten Maustaste auf jede Datei auf Ihrem Computer klicken und sie mit File Converter in ein unterstütztes Format konvertieren können . Es gibt keine GUI für den Konverter als solchen. Sie können die Einstellungen jedoch über eine GUI anpassen . Das Programm bietet eine ganze Reihe von Anpassungen, auf die wir später eingehen werden.
Nach der Installation ist das Programm mehr als einsatzbereit. Sie müssen nur die Datei auswählen, die Sie konvertieren möchten, mit der rechten Maustaste darauf klicken und Dateikonverter auswählen . (File Converter.)Jetzt sehen Sie die verfügbaren Formate, in die Sie diese Datei konvertieren können. Wählen Sie ein geeignetes Format aus und der Konvertierungsprozess beginnt. Es erscheint ein Fenster, in dem Sie den Fortschritt der Konvertierung verfolgen können, und das Fenster wird automatisch geschlossen, sobald die Datei konvertiert wurde.
Die konvertierte Datei befindet sich im selben Ordner wie die Quelldatei, wird jedoch in einen für das Format relevanten Namen umbenannt, in dem sie ebenfalls konvertiert wurde. Die Konvertierungsoptionen, die Sie im Kontextmenü erhalten, basieren auf Voreinstellungen, die in den Programmeinstellungen erstellt wurden. File Converter wird mit genügend Voreinstellungen geliefert, um Ihnen den Einstieg zu erleichtern, aber Sie können auch weitere benutzerdefinierte Voreinstellungen hinzufügen oder die vorhandenen löschen.
Unterstützte Formate(Supported Formats)
File Converter unterstützt eine Vielzahl von Dateiformaten. Die Anzahl der Ausgabeformate ist begrenzt, aber die Liste der Eingabeformate ist lang. Die Formate werden grob in vier Kategorien eingeteilt: Audio , Video , Image und Document .
Für Audiodateien kann das Programm fast alle Audiodateien aufnehmen, die von 3gp, aiff, ape, avi, bik, cda, flac, flv, m4a, mkv, mov, mp3, mp4, oga, ogg, wav, webm, wma reichen , wmv und konvertieren Sie sie in flac-, aac-, ogg-, mp3-, wav-Dateien. Für Videos werden die Ausgabeformate webm, mkv, mp4, ogv, avi, gif unterstützt. Das Programm kann auch als Video-zu-Audio-Converter arbeiten.
Bild-(Image) und Dokumentkategorien(Document) funktionieren auch gut, Sie können bmp, exr, ico, jpg, jpeg, png, psd, svg, tiff, tga, webp, pdf, doc*, docx*, odt*, odp*, od* konvertieren , ppt*, pptx*, xls*, xlsx* in die Formate png, jpg, ico, webp und pdf. Wenn Sie genau hinsehen, kann das Programm auch als PPT/DOC - zu - PDF - Konverter dienen. Oder ein PDF - zu -Bild-(Image) Konverter. Oder ein Bild(Image) - zu - PDF - Konverter. Die Möglichkeiten sind endlos.
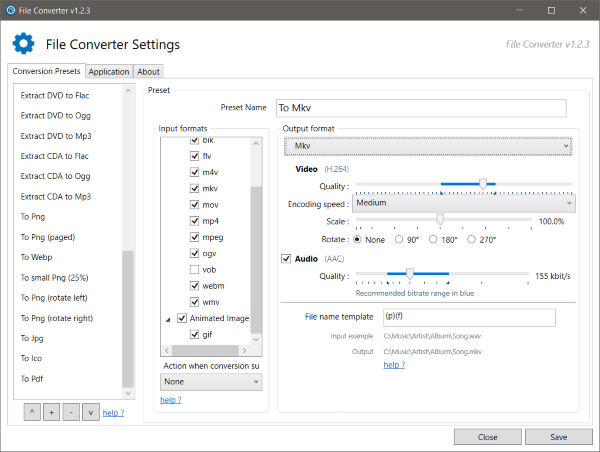
Kommen wir nun zu den Einstellungen und Anpassungen, die das Tool bietet. Wenn Sie die Dateikonverter-Einstellungen(File Converter Settings) öffnen , finden Sie alle Optionen zum Anpassen der Voreinstellungen und das Rechtsklick- Dateikonverter(File Converter) - Menü. Die Benutzeroberfläche ist sehr interaktiv und Sie können schnell neue Voreinstellungen erstellen oder die vorhandenen anpassen. Sie können neue Voreinstellungen für Ihre verschiedenen Geräte erstellen, damit Sie Dateien für sie einfach konvertieren können.
File Converter ist ein guter All-in-One-Dateikonverter. Das Tool unterstützt viele Formate und kann somit viele Tools ersetzen. Außerdem ist es sehr einfach und einfach zu bedienen. Das Rechtsklick-Kontextmenü macht den gesamten Prozess schnell und nahtlos. Klicken Sie hier(Click here)(Click here) , um den Dateikonverter herunterzuladen.
TIPP(TIP) : File Blender ist eine tragbare kostenlose Dateikonverter-Software, die Sie ausprobieren möchten.
Related posts
File Blender ist eine portable kostenlose Dateikonverter-Software für Windows-PCs
Mit OnionShare können Sie Dateien jeder Größe sicher und anonym teilen
So laden Sie Git herunter und installieren es unter Windows 10
So verwenden Sie PowerToys Run und Keyboard Manager PowerToy
Die Praat-Sprachanalysesoftware für Windows 10 hilft Phonetikern
Incident Response Explained: Stages und Open-Source-Software
Beste kostenlose Dateikomprimierungssoftware für Windows 11/10
Alt1 ist ein kostenloser wissenschaftlicher Open-Source-Rechner für Windows.
So verwenden Sie das Windows File Recovery Tool, um gelöschte Dateien wiederherzustellen
TCP/IP freigeben, DNS leeren, Winsock zurücksetzen, Proxy mit Batch-Datei zurücksetzen
Clonezilla Live ist eine kostenlose Imaging-Software für Windows zum Klonen von Festplatten
Universal Viewer ist ein kostenloser Dateibetrachter, der viele Formate unterstützt
GitAtomic ist ein Git-GUI-Client für Windows-Systeme
Was ist die .AAE-Dateierweiterung? Wie öffne ich .AAE-Dateien?
Vorschau von EML-Dateien im Windows-Datei-Explorer
Verschlüsseln Sie Dateien und Ordner mit dem verschlüsselnden Dateisystem (EFS) in Windows 10
Kostenlose Dateiüberwachungssoftware für Windows 10
Was ist eine Gitignore-Datei auf GitHub und wie kann man sie einfach erstellen
Hiberfil.sys, Pagefile.sys und die neue Swapfile.sys-Datei – Windows 11/10
Beliebte kostenlose Open-Source-Betriebssysteme
