Mit der Microsoft Outlook-Erweiterung für Edge können Sie E-Mails und Kalender verwalten
Microsoft hat Edge v92 mit einigen neuen Funktionen für Benutzer der stabilen Version eingeführt, darunter Password Monitor , neue Outlook - Erweiterung usw. So können Sie die neue Microsoft Outlook-Erweiterung für den Edge-(Microsoft Outlook extension for Edge) Browser verwenden, um Ihre E-Mails, Kalender und Aufgaben, ohne die ursprüngliche Outlook- Website zu öffnen. Dazu müssen Sie möglicherweise Ihren Browser auf die neueste Version aktualisieren.
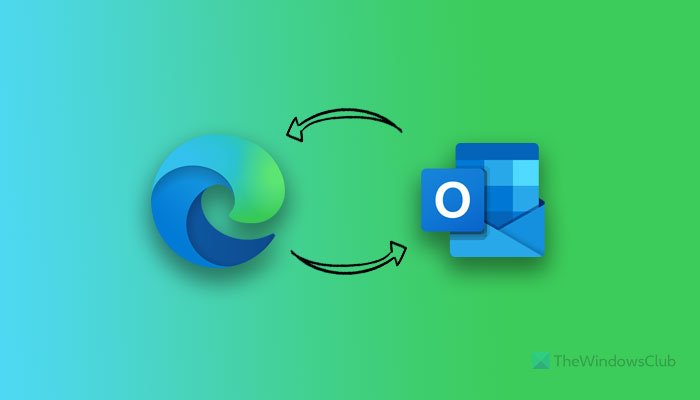
Manchmal möchten Sie vielleicht schnell eine E-Mail an jemanden senden, und es bleibt fast keine Zeit, Outlook.com zu öffnen , sich beim Konto anzumelden und eine neue E-Mail zu verfassen. All diese Dinge sind in einer Microsoft Outlook - Erweiterung zusammengefasst, die für Benutzer des Microsoft Edge - Browsers verfügbar ist. Diese Erweiterung befreit Sie vom mühsamen Versenden einer E-Mail, dem Überprüfen Ihres Tagesplaners oder dem Suchen aller anstehenden Termine.
Microsoft Outlook- Erweiterung für Edge- Funktionen
Diese Microsoft Outlook -Browsererweiterung enthält fast alles, was Sie zum Verwalten Ihrer täglichen E-Mails, Aufgaben, Kalenderereignisse, Kontakte usw. benötigen. Vom Senden einer E-Mail bis zum Überprüfen der Neuigkeiten in Ihrem Posteingang(Inbox) können Sie alles tun, ohne das aktuelle Browserfenster zu verlassen. Wenn wir über einige der wichtigsten Optionen und Funktionen sprechen, finden Sie hier eine umfassende Liste, die Sie sich vielleicht ansehen möchten:
- Überprüfen Sie(Check) neue E -Mails, Aufgaben(To-Do) , Personen(People) und Kalenderereignisse(Calendar) .
- Verfassen(Compose) oder beantworten Sie E-Mails, erstellen Sie Ereignisse und Aufgaben.
- E-Mail-Anhänge verwalten.
- Durchsuchen Sie alle E-Mail-Ordner.
- Melden Sie sich für den Posteingang mit Relevanz an oder ab.
- E-Mail-Einstellungen verwalten.
- Wechseln Sie mit einem Klick zur Outlook -Webversion.
In dieser Erweiterung sind weitere Optionen und Funktionen enthalten.
So verwenden Sie die Microsoft Outlook- Erweiterung für Edge
Führen Sie die folgenden Schritte aus, um die Microsoft Outlook- Erweiterung für Edge zu verwenden:(Edge)
- Laden Sie die Microsoft Outlook-(Download Microsoft Outlook) Erweiterung für den Edge-(Edge) Browser herunter.
- Klicken Sie(Click) auf das Erweiterungssymbol und wählen Sie die Schaltfläche Anmelden . (Sign in )
- Geben Sie Ihre E-Mail-ID und Ihr Passwort ein, um sich bei Ihrem Konto anzumelden.
- Navigieren (Navigate)Sie(To-Do) zu den Registerkarten E- Mail(Email) , Personen(People) , Kalender(Calendar) und Aufgaben, um alles zu verwalten.
Um mit dieser Erweiterung zu beginnen, müssen Sie sie zuerst herunterladen. Das Beste ist, dass Sie die Microsoft Outlook- Erweiterung für Edge aus dem offiziellen Repository herunterladen können. Nach der Installation finden Sie ein Symbol in der Symbolleiste. Klicken Sie(Click) auf dieses Symbol und dann auf die Schaltfläche Anmelden . (Sign in )
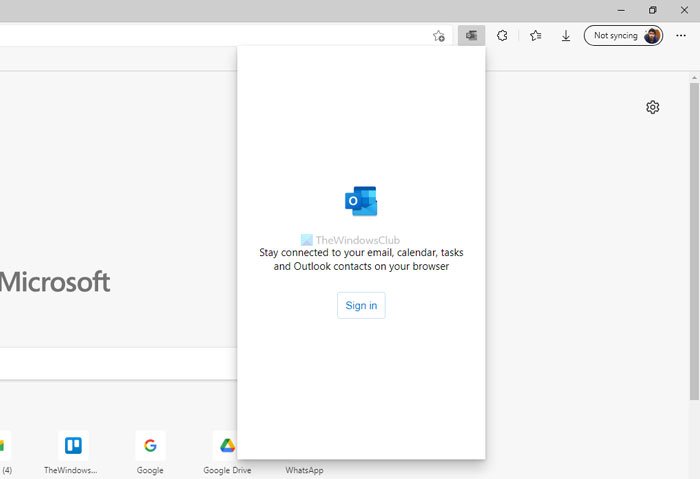
Als nächstes müssen Sie Ihre E-Mail-ID und Ihr Passwort eingeben, um sich bei Ihrem Konto anzumelden. Wenn Sie jedoch ein Microsoft -Konto auf Ihrem Computer verwenden oder sich bereits bei Ihrem Microsoft - Konto im Browser angemeldet haben, müssen Sie das Kennwort möglicherweise nicht eingeben.
Sobald Sie sich erfolgreich angemeldet haben, finden Sie ein Fenster wie dieses:
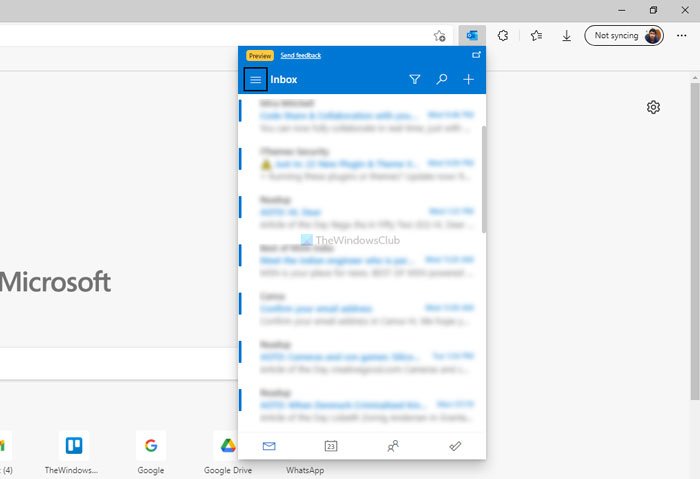
Jetzt können Sie E-Mails abrufen, ein neues Kalenderereignis erstellen, Aufgaben finden usw. Wenn Sie den Einstellungsbereich überprüfen oder auf andere Ordner zugreifen möchten, klicken Sie auf das oben links sichtbare Hamburger-Menü und wählen Sie die entsprechende Option aus.
Die Seite Einstellungen(Settings) enthält fast alle Optionen, die Sie in der Webversion von Outlook finden können .
Wenn Sie sich von dieser Browsererweiterung abmelden möchten, können Sie auf das Menü klicken, das wie drei horizontale Linien aussieht, und dann auf die Option Abmelden klicken.(Sign out )
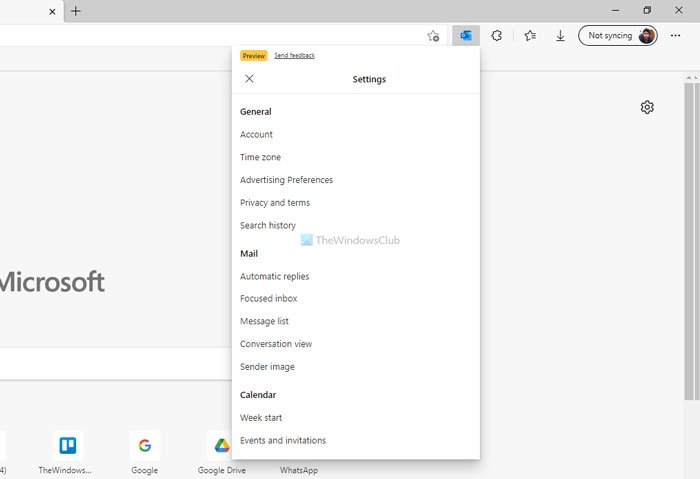
Wie öffne ich Outlook in Edge?
Es gibt mehrere Möglichkeiten, Outlook im Edge- Browser unter Windows 11 oder 10 zu öffnen. Sie können die offizielle Outlook- Website besuchen, und dies ist die gebräuchlichste Methode. Kürzlich hat Microsoft jedoch eine neue Microsoft Outlook- Erweiterung für den Edge- Browser veröffentlicht. Sie können damit auf Ihre E-Mails, Aufgaben, Kalender usw. zugreifen, ohne das Browserfenster zu verlassen.
Kann ich die Microsoft Outlook- Erweiterung in Chrome oder Firefox herunterladen ?
Derzeit gibt es keine offizielle Outlook- Erweiterung für Chrome oder Firefox . Microsoft hat diese Erweiterung nur für den Edge- Browser veröffentlicht. Wenn Sie auf Ihre Outlook(Outlook) -E-Mail zugreifen möchten , müssen Sie die offizielle Website besuchen.
Das ist alles! Wenn Sie möchten, können Sie die Microsoft Outlook(Microsoft Outlook) - Erweiterung für Edge von microsoftedge.microsoft.com herunterladen .
Lesen Sie: (Read: )So installieren Sie Erweiterungen im Microsoft Edge-Browser.(How to Install Extensions in Microsoft Edge browser.)
Related posts
So leiten Sie E-Mails in Microsoft Outlook automatisch weiter
So senden Sie E-Mails, die im Postausgang des Microsoft Outlook-Clients hängen bleiben
Unbekannter Fehler 0x80040600 in Microsoft Outlook behoben
So verschlüsseln Sie E-Mails in der Microsoft Outlook-App und Outlook.com
Beheben Sie die Fehlermeldung PASSWORT BENÖTIGEN in Microsoft Outlook
Erstellen Sie eine Verknüpfung, um den Microsoft Edge-Browser im InPrivate-Modus zu öffnen
Microsoft Edge für Mac stürzt ab, funktioniert nicht oder gibt Probleme
Deaktivieren Sie die Tastenkombination F12 für Microsoft Edge Developer Tools
So beschränken Sie die automatische Wiedergabe von Medien im Microsoft Edge-Browser
Microsoft Outlook stürzt mit Fehlercode 0xc0000005 ab
Fügen Sie dem Microsoft Edge-Browser eine Home-Schaltfläche hinzu
Kann Microsoft Outlook nicht starten, kann das Outlook-Fenster nicht öffnen
So fügen Sie Outlook Smart Tile zu einer neuen Registerkarte in Edge hinzu
Microsoft Edge setzt das automatische Zurücksetzen beim Neustart in Windows 11/10 fort
So installieren Sie Erweiterungen im Microsoft Edge-Browser
Weisen Sie die Rücktaste zu, um in Microsoft Edge eine Seite zurückzugehen
So verwenden Sie den Bild-in-Bild-Modus im Microsoft Edge-Browser
So verhindern Sie Änderungen an den Favoriten auf Microsoft Edge in Windows 10
So zeigen Sie die Favoritenleiste in Microsoft Edge unter Windows 10 an
Korrigieren Sie die Fehlercodes der Installation und Aktualisierung von Microsoft Edge
