Mit der Freeware Easy Context Menu können Sie Programme oder Symbole hinzufügen
Das Rechtsklick-Kontextmenü(Right-Click Context Menu) in Windows bietet nützliche Optionen. Obwohl Sie in Windows über keine Benutzeroberfläche etwas zum Kontextmenü hinzufügen oder entfernen können, können Sie Software von Drittanbietern wie Easy Context Menu verwenden , um es anzupassen. Wir haben bereits Freeware wie den Right-Click Extender oder den Kontextmenü-Editor, mit dem Sie Kontextmenüelemente hinzufügen oder entfernen können(add or remove context menu items) . Lassen Sie uns heute einen Blick auf dieses kostenlose Tool werfen.
Einfaches Kontextmenü für Windows 11/10
Easy Context Menu ( früher Bluelife Context Menu(Earlier Bluelife Context Menu) ) ist ein Kontextmenü-Editor(context menu editor) , der Benutzern hilft, jede installierte Anwendung zum Kontextmenü oder jedes Bild oder Symbol zum Kontextmenüelement hinzuzufügen.
Das Downloadpaket besteht aus 2 Dateien. Wenn Sie ein 32-Bit- Windows verwenden , klicken Sie auf EcMenu.exe und wenn Sie ein 64-Bit- Windows haben, klicken Sie auf EcMenu_x64.exe . Sie müssen es nicht installieren, da es sich um eine portable Software handelt.

Alle voreingestellten Elemente, die Sie hinzufügen können, sind in verschiedene Abschnitte wie Tools , System Tools , Turn Off Options usw. kategorisiert. Eine sehr nützliche Funktion dieses Tools ist, dass Sie dem Kontextmenü verschiedene Elemente für verschiedene Orte hinzufügen können. Sie können beispielsweise eine Reihe von Tools zum Desktop-Kontextmenü und eine andere Reihe von Apps zum Kontextmenü „Dieser PC“ hinzufügen. Auf ähnliche Weise können Sie auch Optionen zum Ordner-Kontextmenü(Folder Context Menu) , Datei-Kontextmenü(File Context Menu) , EXE-Datei-Kontextmenü(EXE File Context Menu) usw. hinzufügen oder entfernen.
(Add)Voreingestelltes Programm, Werkzeug und Option zum Kontextmenü (Context Menu)hinzufügen
Um eine voreingestellte App, ein Werkzeug oder eine Energieoption zum Kontextmenü(Context Menu) hinzuzufügen , setzen Sie einfach ein Häkchen in das entsprechende Kästchen und übernehmen Sie Ihre Änderungen. Die allererste Schaltfläche mit dem Maussymbol bezieht sich auf Apply Changes .
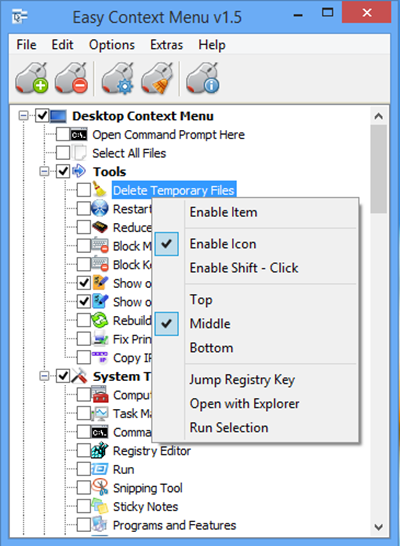
Kontextmenü-Reiniger
Die vierte Schaltfläche mit dem Maussymbol bezieht sich auf den Kontextmenü-Reiniger(Context Menu Cleaner) .
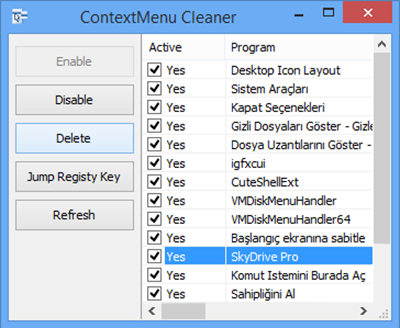
Mit dem Kontextmenü-Reiniger(Context Menu Cleaner) können Sie jedes hinzugefügte Programm aus dem Rechtsklick-Menü entfernen.
Um ein Element zu entfernen, entfernen Sie einfach das Häkchen aus dem entsprechenden Kästchen.
Einfacher Listeneditor für Kontextmenüs
Standardmäßig erlaubt Ihnen das Easy Context Menu nur die Programme, Tools und Optionen hinzuzufügen, die bereits in der Liste enthalten sind. Sie können jedoch auch Ihr eigenes Lieblingsprogramm zum Kontextmenü hinzufügen, indem Sie den Listeneditor(List Editor) verwenden . Sie können das Bild, Audio oder ein beliebiges anderes Element zum Kontextmenü hinzufügen.
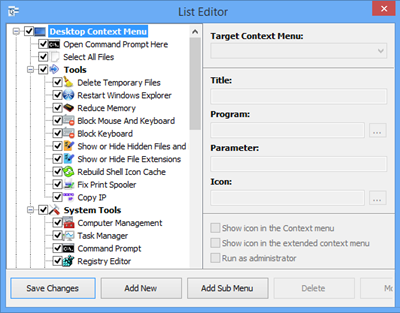
Klicken Sie dazu auf die Schaltfläche Listeneditor(List Editor) , die dritte Schaltfläche von links. Klicken Sie anschließend auf Neu hinzufügen(Add New ) und wählen Sie Application Files(*.*) aus dem Dropdown-Menü aus. Als nächstes wählen Sie die gewünschte Programmdatei aus. Es ist auch möglich, die Datei umzubenennen, ihren Speicherort im Kontextmenü zu ändern, Windows die Datei mit Administratorrechten öffnen zu lassen und vieles mehr. Wenn alles fertig ist, klicken Sie auf Änderungen speichern(Save Changes) . Ihr Artikel wird dem Kontextmenü hinzugefügt.
Löschen Sie(Delete) alle Programme aus dem Kontextmenü(Context Menu)
Angenommen(Suppose) , Sie möchten die ausgewählten Optionen im Kontextmenü nicht verwenden und alles, was Sie hinzugefügt haben, löschen. Klicken Sie in solchen Fällen einfach auf Alle deinstallieren(Uninstall All) – die zweite Schaltfläche mit dem Maussymbol.
Sie können mehr über Easy Context Menu lesen und es von seiner (Easy Context Menu)Homepage herunterladen .
Wir haben auch eine Liste sehr nützlicher Rechtsklickmenü- oder Kontextmenü-Editoren, die wir hier behandelt haben: Ultimate Windows Customizer , Right-Click Extender for Windows , Right-Click Restart Explorer , Web Pinner . Schau sie dir auch an.
Hier sind einige weitere kostenlose Kontextmenü-Editoren(free Context Menu Editors) , mit denen Sie Ihre Rechtsklick-Kontextmenüelemente verwalten und aufgeräumt halten können.
Related posts
Kontextmenü-Editoren: Kontextmenüelemente in Windows 11 hinzufügen, entfernen
Bearbeiten, Hinzufügen, Wiederherstellen, Entfernen von Elementen aus dem neuen Kontextmenü in Windows
So fügen Sie Secure Delete zum Kontextmenü in Windows 10 hinzu
Send To Toys: Erweitern Sie das Systemkontextmenü „Send To“ auf Ihrem PC
So fügen Sie Einstellungen zum Desktop-Kontextmenü in Windows 11/10 hinzu
Holen Sie sich zurück Öffnen Sie hier die Eingabeaufforderung anstelle von PowerShell im Explorer
Benennen Sie mehrere Datei- oder Ordnernamen über das Kontextmenü - ContextReplace um
Bildvorschau fehlt im Kontextmenü in Windows 11/10
Fügen Sie Datenträgerbereinigung hinzu, um mit der rechten Maustaste auf das Kontextmenü von Festplatten zu klicken
Entfernen oder fügen Sie Google Drive, Dropbox und OneDrive zum Kontextmenü hinzu
Unter Windows 11/10 kann nicht mit der rechten Maustaste auf Desktop geklickt werden
So fügen Sie ein kaskadierendes Kontextmenüelement für Windows-Sicherheit hinzu
So kopieren Sie Dateiinhalte in die Zwischenablage mithilfe des Rechtsklick-Kontextmenüs
Deaktivieren Sie das Rechtsklick-Kontextmenü im Startmenü von Windows 11/10
Mit XnShell können Sie Bilder mithilfe des Kontextmenüs konvertieren, skalieren, drehen und bearbeiten
So fügen Sie PowerShell zum Kontextmenü in Windows 10 hinzu
Elemente aus dem Untermenü NEU im Explorer-Kontextmenü entfernen
So fügen Sie Umgebungsvariablen zum Kontextmenü in Windows 11/10 hinzu
Rechtsklick funktioniert nicht im Startmenü oder in der Taskleiste in Windows 11/10
Fügen Sie Open Windows Terminal hinzu, um JEDES Profil im Kontextmenü zu öffnen
