Mit dem Firefox-Profilmanager können Sie Firefox-Profile erstellen, entfernen oder wechseln
Firefox- Benutzer können Profile erstellen, um ihre Nutzung des Browsers besser aufzuteilen. Sie können sich dieses System als Firefox -Version der Chrome - Profile vorstellen und wie wir zwischen ihnen wechseln können, je nachdem, wofür wir den Browser verwenden müssen. Profile in Firefox werden unter dem Profilmanager(Profile Manager) verwaltet . Heute werden wir darüber sprechen, wie Sie auf diesen Profilmanager(Profile Manager) zugreifen und ihn verwenden können .
Hier ist ein kurzes Glossar aller Themen, die wir in diesem Artikel behandeln werden:
- Was ist der Profilmanager(Profile Manager) und wie greife ich darauf zu?
- So verwenden Sie den Profilmanager(Profile Manager) , wenn Firefox geschlossen ist
- Was sind die Funktionen im Firefox-Profilmanager ?(Firefox Profile Manager)
- Wo Sie Ihren Firefox-(Firefox Profile) Profilordner finden können
- So löschen Sie ein Firefox-Profil(Firefox Profile)
So verwenden Sie den Firefox-Profilmanager
Der Grund , warum über den Firefox-Profilmanager(Firefox Profile Manager) nicht gesprochen wird, ist, dass man ihn im Browserfenster nicht im Voraus sehen kann. Es ist versteckt und man kann darin nicht direkt konfigurieren oder wechseln. Firefox lässt jedoch zu, dass verschiedene Profile mit unterschiedlichen Einstellungen ausgeführt werden, sodass Sie sie besser voneinander unterscheiden können.
Um auf den Profilmanager(Profile Manager) in Firefox zuzugreifen , geben Sie About:Profiles in die Adressleiste des Browsers ein. Was Sie dann sehen, ist die Seite Über Profile(Profiles) . Auf dieser Seite erhalten Sie ein paar Optionen. Lassen Sie uns diskutieren, was sie tun.
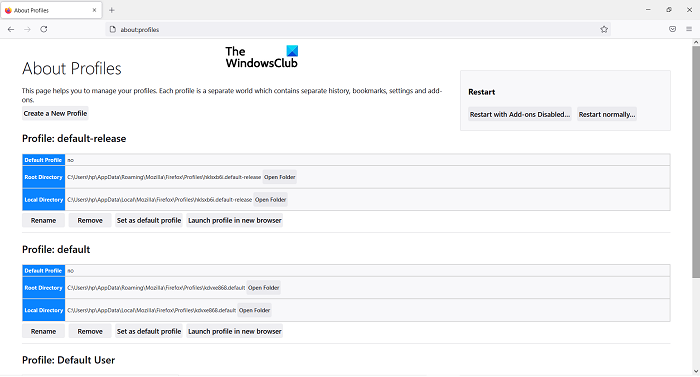
- Neues Profil erstellen(Create a new profile) : Klicken Sie darauf und es erscheint eine Aufforderung zum Erstellen eines neuen Benutzerprofils. Hier sehen Sie alle Anweisungen, die Sie befolgen müssen, beispielsweise das Festlegen des Profilnamens. Sobald Sie fertig sind, wird dieses Profil unter den anderen aufgelistet
- Umbenennen: (Rename: )Klicken Sie(Click) auf diese Schaltfläche, um eines (oder mehrere) Ihrer Profile umzubenennen
- Als Standardprofil festlegen: Mit(Set as default profile: ) dieser Option können Sie das Standardprofil für Firefox festlegen . Das Standardprofil wird jedes Mal ausgeführt, wenn Sie den Browser öffnen
- Profil in einem neuen Browser starten:(Launch profile in a new browser: ) Wenn Sie zwei Profile gleichzeitig verwenden möchten, können Sie mit dieser Option ein zweites Profil in einem separaten Browserfenster starten
Wie öffne ich den Firefox-Profilmanager(Firefox Profile Manager) , wenn Firefox geschlossen ist?
Sie können den Profilmanager(Profile Manager) auch öffnen und verwenden, wenn Firefox geschlossen ist. Führen Sie dazu die folgenden Schritte aus:
- Schließen Sie das Firefox(Close Firefox) -Browserfenster, falls es geöffnet ist
- Öffnen Sie das Dialogfeld „Ausführen(Run Dialog) “, indem Sie die Tastenkombination Windows + „R“ drücken
- Fügen Sie im Dialogfeld den folgenden Befehl ein
firefox.exe -P
- Klicken Sie(Click) auf Ok und Sie erhalten eine Eingabeaufforderung wie unten gezeigt. Wie Sie sehen, handelt es sich um ein kleines Fenster mit den gleichen Optionen wie im Fenster „ Über das Profil(About Profile) “ . Hier können Sie das Profil auswählen, mit dem Sie Firefox starten möchten
- Wählen Sie ein Profil aus und klicken Sie auf „ Firefox starten(Start Firefox) “.

Es gibt ein paar weitere Optionen, die Sie verwenden können, wenn Sie den Profilmanager(Profile Manager) öffnen, wenn Firefox geschlossen ist. Mal sehen, was sie tun:
- Offline arbeiten(Work Offline ) – Der Name ist ziemlich selbsterklärend. Wenn Sie ein Profil auswählen und auf diese Option klicken, wird Firefox mit diesem Profil gestartet, stellt jedoch keine Verbindung zum Internet her(Internet) . Hier können Sie die Webseiten über Ihren Browserverlauf anzeigen.
- Ausgewähltes Profil ohne Nachfrage beim Start verwenden(Use the selected profile without asking at startup ) – Wählen Sie(Select) diese Option und die Aufforderung zur Auswahl des Profils(Profile) beim Start(Startup) wird nicht angezeigt. Sie können dann über die Seite „ Über Profile(About Profiles) “ auf andere Profile zugreifen .
Wo sind Firefox-Profile?
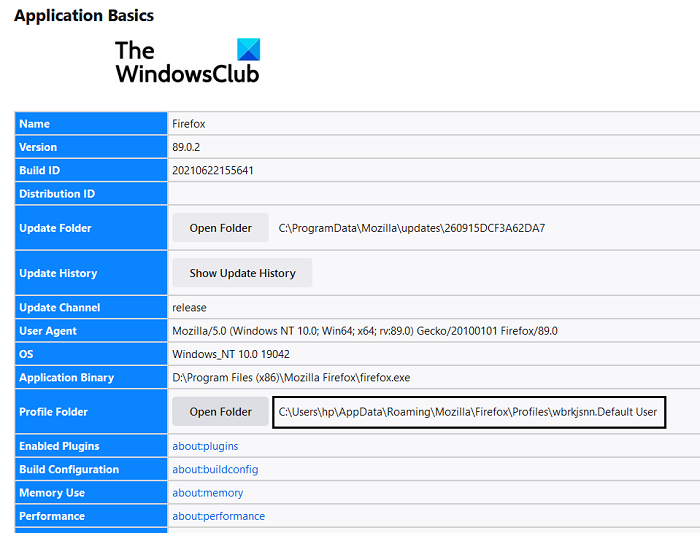
Lassen Sie uns ein bequemes Verständnis dafür geben, was ein Firefox beinhaltet, falls Sie verwirrt sind. Alle Änderungen, die Sie an den Einstellungen Ihres Browsers vornehmen, wie z. B. Lesezeichen, gespeicherte Passwörter usw., werden alle in einem Ordner namens Profil gespeichert. Der Ordner wird an einem anderen Ort gespeichert. Wenn also eines Tages etwas mit Firefox(Firefox one) schief geht , sind Ihre Daten sicher und geschützt. So finden Sie Ihren Profilordner:
- Klicken Sie(Click) auf das Einstellungssymbol in der oberen rechten Ecke des Browsers. Wechseln Sie dann zur Hilfe und wählen Sie weitere Informationen zur Fehlerbehebung aus
- Suchen(Profile Folder) Sie unter der Überschrift Anwendungsgrundlagen(Application Basics) den Profilordner und klicken Sie daneben auf die Schaltfläche Ordner öffnen(Open Folder)
- In Ihrem Datei-Explorer(File Explorer) wird ein Ordner geöffnet , der alle Daten zu Ihren Browsereinstellungen enthält
Wie bereinige ich mein Firefox-Profil?
Wenn Sie das Gefühl haben, mehr Browserprofile erstellt zu haben, als Sie benötigen, können Sie diese auch löschen. Hier ist wie:
- Öffnen Sie den Befehl „Ausführen(Run Command) “ und geben Sie dies in das leere Feld ein, um den Firefox-Profilmanager zu öffnen(Firefox Profile Manager)
firefox.exe -profilemanager
- Wählen Sie das Profil aus, das Sie löschen möchten, und klicken Sie auf Profil löschen(Delete Profile)
- Schließen Sie das Dialogfeld, indem Sie auf Beenden klicken
Wir hoffen, dass dieser Beitrag alle Ihre Zweifel an der Funktionsweise des Profil-Managers(Profile Manager) in Firefox ausräumen konnte und Sie ihn nun zu Ihrem besten Vorteil nutzen können.
Related posts
Firefox-Benutzerprofil-Manager: Erstellen und verwalten Sie mehrere Benutzerprofile
So verwenden Sie den Firefox-Task-Manager
So finden Sie den Firefox-Profilordner auf einem Windows-PC
So deaktivieren Sie den integrierten Passwort-Manager in Chrome, Edge, Firefox
So ändern Sie den Benutzernamen und das Profilbild in Edge, Chrome, Firefox
Nützlichste Mozilla Firefox about:config Tweaks
Firefox JSON Viewer funktioniert nicht; JSON-Daten können nicht angezeigt oder bearbeitet werden
So synchronisieren Sie Tabs zwischen Edge-, Chrome- und Firefox-Browsern
So deaktivieren Sie Nachrichten von Firefox im neuen Tab
So deaktivieren oder aktivieren Sie Add-Ons im Privatmodus von Firefox
So ändern Sie die Standardschriftart im Chrome-, Edge- und Firefox-Browser
Deaktivieren Sie Telemetrie und Datenerfassung im Firefox Quantum-Browser
Ist es sicher, Passwörter im Chrome-, Firefox- oder Edge-Browser zu speichern?
So kopieren Sie URLs aller geöffneten Tabs im Chrome- und Firefox-Browser
Deaktivieren, deinstallieren Sie Adobe Flash, Shockwave in Chrome, Firefox, Edge, IE
So löschen Sie Cache, Cookies und den Browserverlauf in Chrome und Firefox
So speichern Sie Webseiten als PDF in Chrome oder Firefox
Konvertieren Sie Text offline in Sprache mit der TTFox Firefox-Browsererweiterung
So löschen Sie Cookies, Cache und Verlauf von Firefox automatisch beim Beenden
Beheben Sie Firefox-Probleme mit Add-Ons, Plugins oder unerwünschter Software
