Mit CloudShot können Sie Screenshots aufnehmen, Notizen machen und in der Cloud speichern
CloudShot ist eine kostenlose Bildschirmaufnahmesoftware(free screen capture software) , mit der Sie Ihren PC-Bildschirm aufnehmen und direkt im Cloud-Speicher speichern können. CloudShot lässt(CloudShot) sich in Ihr OneDrive- , Google- und Dropbox - Konto integrieren, um Screenshots hochzuladen. Es ist ein schönes und nützliches Werkzeug. CloudShot wird über die Taskleiste ausgeführt und verfügt über minimale Konfigurationsoptionen, die die Bedienung und Verwendung vereinfachen.
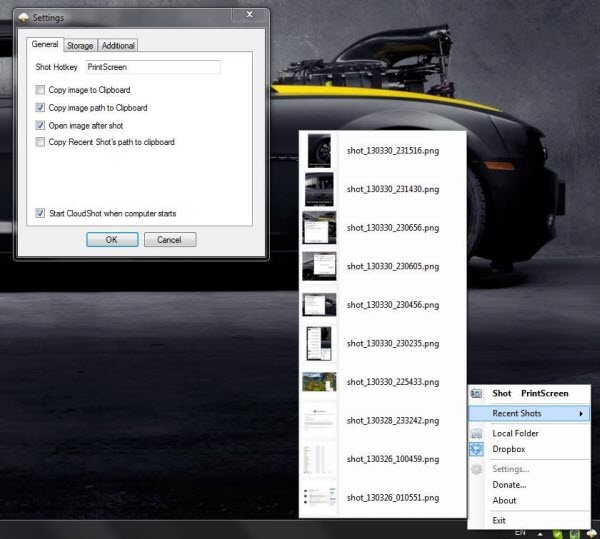
CloudShot-Bildschirmaufnahme-Freeware
Sobald Sie CloudShot erfolgreich auf Ihrem Windows - PC installiert haben, wird durch Drücken der Schaltfläche „ Drucken“ das durchsichtige Erfassungsfenster von CloudShot geöffnet . In diesem Fenster können Sie den Bereich des Bildschirms auswählen, der erfasst werden soll, und er wird automatisch an Ihrem gewünschten Ort gespeichert Lage.
CloudShot zeigt auch die letzten Aufnahmen an, die geöffnet und angezeigt werden können. Es funktioniert ähnlich wie der Browserverlauf(Browser History) . Es unterstützt sogar die Erfassung mehrerer Monitore und ermöglicht Ihnen sogar das Hinzufügen von Textetiketten. Es gibt auch einen Ton aus und gibt Ihnen eine Benachrichtigung über jede Aufnahme. Mit diesem kostenlosen Tool können Sie einen Bereich oder ein Fenster erfassen.
Es gibt zwei Optionen zum Speichern von Bildern: Sie können die Bilder entweder im lokalen Ordner(Local Folder) speichern oder die Screenshots direkt in Ihr Dropbox- Konto hochladen. Um sich bei Ihrem Dropbox - Konto anzumelden, klicken Sie in der Taskleiste auf das CloudShot- Symbol und dann auf Einstellungen. Gehen Sie unter Einstellungen auf die zweite Registerkarte, die " Speicher(Storage) " ist. Wählen Sie aus dem Dropdown-Menü Ihren Speichertyp als Dropbox und klicken Sie auf die Schaltfläche Anmelden .(Sign)
Sie werden dann zur Dropbox -Anmeldeseite weitergeleitet, wo Sie Ihre Anmeldeinformationen sicher eingeben und CloudShot Berechtigungen(CloudShot) zum Hochladen von Screenshots in Ihr Dropbox - Konto erteilen können.
Wenn Ihnen die PrintScreen-(PrintScreen) Hotkey-Funktion nicht wirklich gefällt , können Sie sie im Fenster Einstellungen ändern. (Settings)Sie können das Bild sogar direkt in die Zwischenablage kopieren oder nur den Link zum Bild kopieren. Sobald Sie ein Bild aufgenommen haben, wird das Bild automatisch geöffnet.
CloudShot ist ein nettes und nützliches Tool, die Cloud-Funktionen machen es einzigartig und minimale Anpassungen erleichtern die Bedienung. CloudShot ist eine praktische Taskleisten-App, die von jedem verwendet werden kann. CloudShot kann(CloudShot) kostenlos heruntergeladen werden und ist Open Source.
CloudShot-Download
Klicken Sie hier(here)(here) , um CloudShot(CloudShot) herunterzuladen . Es ist eine einfache Möglichkeit, Screenshots von Ihrem Cloud - Konto zu teilen.
Related posts
So erstellen Sie einen Screenshot mit Mauszeiger und Cursor
DuckLink Screen Capture: Erfassen Sie Fenster, Bereiche, scrollende Seiten
Mit WinSnap Free können Sie den Desktop, ein Fenster oder einen Teil Ihres Bildschirms erfassen
So machen Sie einen Scroll-Screenshot in Windows 11/10
Screeny ist eine kostenlose Screenshot-Software für Windows-PCs
Snipaste ist ein kostenloses und leistungsstarkes Tool zum Erstellen von Screenshots auf einem Windows-PC
Lassen Sie Firefox die Mediensteuerung auf dem Sperrbildschirm von Windows 10 anzeigen
So beheben Sie Screen Tearing-Probleme unter Windows 11/10
SYSTEM_SERVICE_EXCEPTION (ks.sys) BSOD-Fehler unter Windows 11/10
Erstellen Sie mit der automatischen Bildschirmaufnahme automatisch jede Sekunde Screenshots
SESSION_HAS_VALID_POOL_ON_EXIT Bluescreen unter Windows 11/10
So aktivieren oder deaktivieren Sie Audio, Video und Bildschirmaufnahme in Edge
Windows setzt den zweiten Bildschirm automatisch auf die letzte aktive Auswahl zurück
Mit der LightShot-Screenshot-Software können Sie Screenshots online teilen
Erfassen, bearbeiten, Screenshots erstellen und direkt mit Screenpresoo teilen
Screenshot Captor wird mit einem vollständigen Satz von Scanner-Erfassungstools geliefert
SYSTEM-THREAD-AUSNAHME NICHT BEHANDELT (ldiagio.sys) BSOD
Snipping Tool in Windows 11/10 PC: Tipps & Tricks zum Aufnehmen von Screenshots
Behebung des Klif.sys-Bluescreen-Fehlers in Windows 11/10
NTFS-DATEISYSTEM Bluescreen-Fehler unter Windows 11/10
