Mit ClickMonitorDDC können Sie die Helligkeit und den Kontrast des Monitors einfach anpassen
Passen Sie häufig die Helligkeit oder den Kontrast Ihres Monitors an? Die Verwendung der bereitgestellten Monitortasten kann mühsam sein, da sie viel Zeit in Anspruch nimmt. Was wäre, wenn Sie ein Tool hätten, mit dem Sie die Einstellungen Ihres Monitors ganz einfach anpassen können, ohne den Bildschirm überhaupt zu berühren? ClickMonitorDDC ist eine kostenlose Software zur Helligkeitssteuerung(free brightness control software) , die sich in der Taskleiste Ihres Computers befindet und mit der Sie schnell einige wichtige Einstellungen auf Ihrem Monitor oder Laptop-Bildschirm ändern können.
Passen Sie Helligkeit und Kontrast des Monitors(Adjust Monitor) mit ClickMonitorDDC an(ClickMonitorDDC)
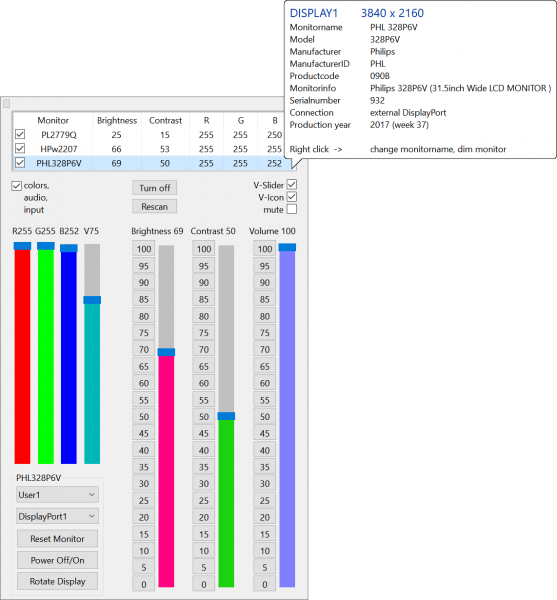
Dieses Tool ist eher ein kleines Dienstprogramm, das die Arbeit schnell erledigt. Es befindet sich im Bereich der Taskleiste und verfügt über eine minimale GUI . ClickMonitorDDC funktioniert sowohl mit externen Monitoren ( DDC-Protokoll(DDC Protocol) ) als auch mit Laptop-Displays. Außerdem unterstützt es die Einrichtung mehrerer Monitore. Das Tool ist kompakt, aber voller Funktionen, die wir in diesem Beitrag besprechen werden.
ClickMonitorDDC funktioniert, indem es die tatsächliche Helligkeit, den Kontrast und die Lautstärke Ihres Systems im Infobereich anzeigt. Sie können diese Einstellungen schnell ändern, indem Sie entweder auf diese Werte klicken oder das Scrollrad darauf verwenden. Unterschiedliche Werte werden in unterschiedlichen Farben angezeigt, sodass Sie schnell eine Vorstellung davon haben, auf welcher Einstellung Sie sich gerade befinden.
Wenn Sie auf einen dieser Werte klicken, wird ein Dialogfeld geöffnet, in dem Sie die Einstellungen Ihres Monitors anpassen können. Es gibt einen Schieberegler, der den Helligkeits-, Kontrast-, Lautstärke- und RGB -Werten Ihres Monitorbildschirms entspricht. Sie können diese Schieberegler verschieben, um Werte anzupassen, oder Sie können die Schaltflächen um den Schieberegler herum verwenden.
Eine weitere Möglichkeit, diese Werte anzupassen, ist die Verwendung des Scrollrads. Platzieren Sie den Zeiger auf einem dieser Werte und verwenden Sie das Scrollrad in beide Richtungen, um ihn einzustellen.
Abgesehen davon, dass es ein Werkzeug für Monitore und Displays ist, können Sie mit dem Programm auch die Lautstärke anpassen. Sie können den Lautstärkeregler und das Taskleistensymbol mithilfe der integrierten Einstellungen deaktivieren. Mit ClickMonitorDDC können(ClickMonitorDDC) Sie nicht nur Helligkeit oder Kontrast anpassen, sondern auch einige andere Aufgaben im Zusammenhang mit der Anzeige Ihres Computers ausführen. Zunächst einmal können Sie das Display drehen, die Monitordetails wie Hersteller(Manufacturer) , Modell(Model) , Auflösung(Resolution) und Verbindung(Connection) zum Monitor anzeigen – und Sie können einen Monitor auch ein- On/Off oder zurücksetzen.
Das Beste an dem Tool ist, dass es auch mit Laptop-Bildschirmen funktioniert. Einige Funktionen wie Kontrast oder RGB -Werte fehlen möglicherweise, wenn der Bildschirm Ihres Laptops diese nicht unterstützt. Das Programm ist sehr anschaulich, alle Einstellungen und Funktionen sind in Tooltips gut beschrieben. Sie würden sich nie verwirrt fühlen, wenn Sie Einstellungen oder Konfigurationen ändern.
ClickMonitorDDC ist auch sehr anpassbar; Im Einstellungsfenster finden Sie viele Optionen. Das Programm unterstützt automatisch ausgeführte Befehlszeilen. Das bedeutet, dass Sie jeden Tag zu einer vordefinierten Zeit eine Reihe von Befehlen ausführen können. Dies ist hilfreich, wenn Sie möchten, dass Ihr Monitor seine Einstellungen automatisch an Tag und Nacht anpasst. Außerdem kann für verschiedene Monitore eine obere und eine untere Grenze für Helligkeit und Kontrast konfiguriert werden.
Abgesehen davon können Sie einige allgemeine Einstellungen wie die Farbe von Symbolen und verschiedene Schriftarten für verschiedene Monitore anpassen. Fahren Sie mit dem nächsten großen Feature fort, und es sind die Hotkeys. Mit Hotkeys können(Hotkeys) Sie vordefinierte Befehle mit einer Tastenkombination ausführen. Das Programm unterstützt umfassend Hotkeys, und Sie können einem Hotkey beliebige Befehlszeilenargumente hinzufügen.
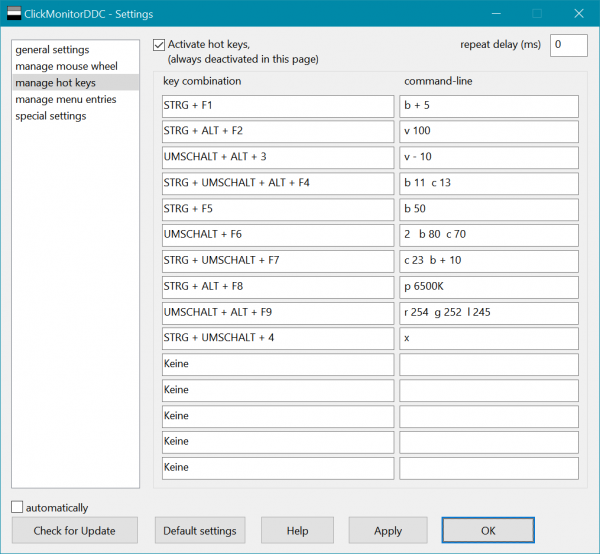
ClickMonitorDDC ist ein großartiges Tool für Benutzer, die einen DDC - kompatiblen Monitor verwenden. Das Tool bietet Ihnen viele Optionen und erleichtert das Anpassen der Helligkeit und anderer Einstellungen auf einem Monitor erheblich. Das Tool ist sowohl in der portablen als auch in der Installer-Version verfügbar und völlig kostenlos.
Klicken Sie hier(here)(here) , um ClickMonitorDDC herunterzuladen.
Related posts
Benchmark, Festplatten überwachen, USB - CrystalDiskMark, CrystalDiskInfo
Beste kostenlose Ping-Monitor-Tools für Windows 11/10 PC
Kostenlose Software zum Überwachen und Überprüfen des Festplattenzustands auf mögliche Fehler
Überwachen Sie Hardware- und Systeminformationen mit HWiINFO
Überwachen Sie den PC über die Taskleiste mit My CPU & Memory Monitor
Messen Sie die Geschwindigkeit des lokalen Netzwerks mit dem LAN-Geschwindigkeitstest-Tool
Beste kostenlose Molecular Modeling-Software für Windows 10
Beste Software & Hardware Bitcoin Wallets für Windows, iOS, Android
Ändern Sie den Zeitstempel des Erstellungsdatums einer Datei mit NewFileTime
Ashampoo WinOptimizer ist eine kostenlose Software zur Optimierung von Windows 10
Das Long Path Fixer Tool behebt Path Too Long-Fehler in Windows 10
Beste kostenlose Barcode-Scanner-Software für Windows 10
MemInfo ist ein Echtzeit-Monitor für die Verwendung von Speicher und Seitendateien
Comet (Managed Disk Cleanup): Alternative zum Windows Disk Cleanup Tool
OpenCPN zielt darauf ab, qualitativ hochwertige Navigation auf offener See zu liefern
So messen Sie die Reaktionszeit in Windows 11/10
Alt-Tab Terminator erweitert die standardmäßige Windows-ALT-Tab-Funktionalität
Mit Hide my Windows können Sie laufende Programme vom Desktop und der Taskleiste ausblenden
Document Converter: Konvertieren Sie DOC-, PDF-, DOCX-, RTF-, TXT- und HTML-Dateien
IconRestorer hilft beim Speichern, Wiederherstellen und Verwalten Ihrer Desktop-Icon-Positionen
