Microsoft Whiteboard funktioniert nicht unter Windows 11/10
Eine Reihe von Benutzern hat berichtet, dass ihre Microsoft Whiteboard-Anwendung nicht mehr funktioniert, wenn sie versuchen, auf die Whiteboard- App ihres Unternehmens in Office 365 zuzugreifen . Einige Benutzer haben auch berichtet, dass die App gut funktionierte und plötzlich gestoppt wurde. Andere geben an, dass sie Probleme bei der Anmeldung haben. In diesem Beitrag stellen wir einige der verfügbaren Methoden zur Fehlerbehebung vor, um dieses Problem zu beheben.
Microsoft Whiteboard funktioniert nicht unter Windows 11/10
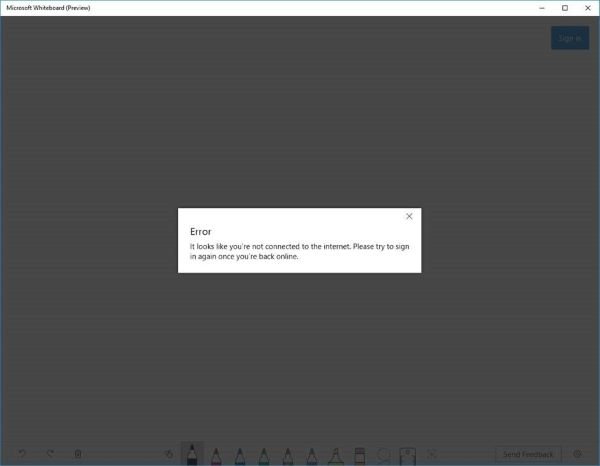
Einige Benutzer erhalten beim Versuch, sich bei der Anwendung anzumelden, möglicherweise eine Fehlermeldung, die besagt, dass sie nicht mit dem Internet verbunden sind, obwohl dies der Fall ist. Einige haben versucht, die App zu deinstallieren und neu zu installieren, aber ohne Erfolg.
Error – It looks like you’r not connected to the internet. Please try to sign in again once you’re back online.
Wie lösen Sie dieses Problem? Sehen Sie(See) sich die Schritte unten an, um das Problem zu beheben, dass die Whiteboard- App nicht funktioniert:
- Stellen Sie sicher, dass der Dienst eingeschaltet ist
- Erlauben Sie(Allow) den Zugriff auf die Whiteboard- App über Ihre Firewall
- Entfernen Sie Ihr Unternehmenskonto und fügen Sie es erneut hinzu
- Deinstallieren Sie die App und installieren Sie sie erneut.
1. Stellen Sie sicher, dass der Dienst(Service) eingeschaltet ist
- Besuchen Sie das Office 365 Admin Center.
- Wählen Sie auf der Startseite Einstellungen(Settings) > Dienste und Add-Ins(Services & add-ins) aus .
- Scrollen Sie auf der Seite Dienste & Add-Ins(Services & add-ins) nach unten und wählen Sie Whiteboard aus .
- Schalten Sie im Whiteboard- Menü die Schaltfläche neben Whiteboard für Ihre gesamte Organisation ein- oder ausschalten um(Turn Whiteboard on or off for your entire organization) .
- Klicken Sie auf Speichern(Save) .
Hinweis(Note) : Wenn Sie nicht der IT Office 365 - Administrator Ihres Unternehmens sind, können Sie sich an diese Person wenden, um die oben genannten Schritte auszuführen.
2. Erlauben Sie den Zugriff auf die Whiteboard- App über Ihre Firewall

- Drücken Sie die Windows - Taste + R. Geben Sie im Dialogfeld „ Ausführen “ (Run)control ein und drücken Sie die Eingabetaste , um die (Enter)Systemsteuerung(Control Panel) zu starten .
- Ändern Sie Ansicht von(View by) oben rechts im Fenster auf Große Symbole(Large icons) .
- Wählen Sie Windows Defender-Firewall aus.(Windows Defender Firewall.)
- Wählen Sie die Option Eine App oder Funktion durch die Windows Defender-Firewall zulassen aus(Allow an app or feature through Windows Defender Firewall) . (siehe Screenshot unten)((see screenshot below))
- Klicken Sie in dem sich öffnenden Fenster auf Einstellungen ändern(Change settings) . (siehe Screenshot unten)((see screenshot below))
- Suchen Sie in der Liste nach Microsoft Whiteboard und vergewissern Sie sich, dass Sie im Abschnitt „ Zugelassene Apps und Funktionen(Allowed apps and features) “ ein Häkchen setzen und „ Privat(Private) “ und „ Öffentlich(Public) “ aktiviert sind.
- Speichern Sie die Einstellungen und beenden Sie das Applet.

Hinweis(Note) : Wenn Sie die Windows Defender Firewall verwenden , können Sie die obigen Schritte genau befolgen. Wenn Sie den Firewall-Dienst einer Antivirensoftware eines Drittanbieters verwenden, müssen Sie die Einstellungen dort ändern.
Überprüfen Sie, ob das Problem weiterhin besteht. Wenn dies der Fall ist, versuchen Sie die nächste Methode.
3. Entfernen Sie Ihr Unternehmenskonto und fügen Sie es erneut hinzu
Sie können versuchen, Ihr Unternehmenskonto zu entfernen und erneut hinzuzufügen.
4. Deinstallieren Sie die App und installieren Sie sie erneut
- Drücken Sie Win+X. Wählen Sie Apps & Funktionen aus(Apps & features) .
- Suchen Sie die App in der Liste. Wählen Sie Deinstallieren aus(Select Uninstall) . Warten Sie(Wait) , bis der Vorgang abgeschlossen ist.
- Klicken Sie hier(here)(here) , um Microsoft Whiteboard herunterzuladen.
- Führen(Run) Sie es aus und installieren Sie es auf Ihrem PC, indem Sie den Anweisungen auf dem Bildschirm folgen.
That’s it. I hope this helps to resolve the issue!
Related posts
Microsoft Whiteboard stürzt ab oder friert in Windows 11/10 ein
Die besten kostenlosen Whiteboard-Apps für Windows 11/10
Microsoft Intune synchronisiert nicht? Erzwingen Sie die Synchronisierung von Intune in Windows 11/10
Microsoft Edge Browser Tipps und Tricks für Windows 11/10
So registrieren oder installieren Sie Microsoft Store-Apps in Windows 11/10 erneut
Die Microsoft Fotos-App fehlt oder funktioniert nicht unter Windows 11/10
Konfigurieren Sie, wie Microsoft Edge Cookies in Windows 11/10 behandelt
Extrahieren Sie RAR-Dateien unter Windows 11/10 mit kostenlosen Microsoft Store-Apps
Microsoft Publisher kann die Datei unter Windows 11/10 nicht als PDF speichern
Microsoft Office Click-to-Run Hohe CPU-Auslastung in Windows 11/10
So blockieren Sie eine Website in Microsoft Edge unter Windows 11/10
URI-Befehle zum Öffnen von Microsoft Store-Apps in Windows 11/10
Kann eine App aus dem Microsoft Store unter Windows 11/10 nicht finden, übertragen oder installieren
Keine Entfernen-Schaltfläche für Microsoft-Konto in Windows 11/10
So verhindern Sie, dass Microsoft Teams in Windows 11/10 automatisch geöffnet wird
So deaktivieren Sie Microsoft Hyper-V unter Windows 11/10
So erstellen Sie eine Verknüpfung zum Öffnen von Microsoft Store-Apps in Windows 11/10
Beste kostenlose Microsoft Paint-Alternativsoftware für Windows 11/10 PC
Die besten Zombie-Spiele für Windows 11/10 im Microsoft Store
So verwenden Sie die Spracheingabe in Microsoft Edge unter Windows 11/10
