Microsoft Usbccid Smartcard Reader (WUDF) funktioniert nicht unter Windows 10
Nach einem Neustart in Windows zeigt der Microsoft Usbccid Smartcard Reader möglicherweise einen Fehlerstatus und ein Ausrufezeichen in einem gelben Dreieck an, was darauf hinweist, dass das Gerät nicht ordnungsgemäß funktioniert. Lassen Sie uns lernen, wie man es repariert.
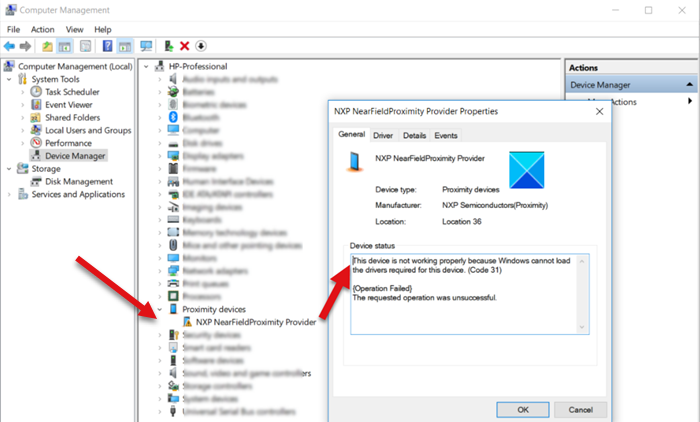
Microsoft Usbccid Smartcard Reader ( WUDF ) funktioniert nicht
Neben dem Fehlersignal sehen Sie auch eine Meldung mit der folgenden Beschreibungszeile.
Dieses Gerät funktioniert nicht ordnungsgemäß, da Windows die für dieses Gerät erforderlichen Treiber nicht laden kann(Windows cannot load the drivers required for this device) . (Code 31)
{Operation fehlgeschlagen}
Der angeforderte Vorgang war nicht erfolgreich.
Dies tritt auf, weil der Smartcard-Treiber versucht, eine Instanz der Smartcard-Klassenerweiterung zu erstellen, der Versuch jedoch fehlschlägt und der Treiber nicht geladen werden kann.
Was ist Microsoft Usbccid Smartcard Reader ( WUDF )?
Microsoft Usbccid Smartcard Reader ist ein einfach zu installierendes Gerät, das verwendet wird, um eine Smartcard mit einem Computer über ein USB -Protokoll zu verbinden, nämlich ein CCID- oder Chipkarten-Schnittstellengerät. Der Vorteil der Verwendung dieses Protokolls besteht darin, dass es die Notwendigkeit für jeden Hersteller von Smartcards aufhebt, sein eigenes Lesegerät oder Protokoll bereitzustellen.
Wie behebt man Code 31 im Geräte-Manager(Device Manager) , wenn sich Microsoft Usbccid Smartcard Reader(Microsoft Usbccid Smartcard Reader) in einem Problemzustand befindet?
Um eine erfolgreiche Treiberinitialisierung sicherzustellen, müssen Sie den Registrierungsschlüssel RetryDeviceInitialize hinzufügen und den Computer neu starten.
- Öffnen Sie den Registrierungseditor.
- Navigieren Sie zu diesem Schlüssel – CryptographyCalaisReaders.
- Erstellen Sie einen neuen DWORD-Wert (32-Bit).
- Benennen Sie es als RetryDeviceInitialize.
- Doppelklicken Sie darauf und geben Sie den Wert 1 ein.
- Starten Sie Ihren PC neu.
Die Methode erfordert, dass Sie Änderungen am Registrierungseditor(Registry Editor) vornehmen . Wenn Sie Änderungen im Registrierungseditor(Registry Editor) falsch vornehmen, können schwerwiegende Folgen auftreten . Erstellen Sie einen Systemwiederherstellungspunkt, bevor Sie fortfahren.
Press Win+R in Kombination, um das Dialogfeld Ausführen zu öffnen.(Run)
Geben Sie Regedit.exe(Type Regedit.exe) in das leere Feld des Felds ein und drücken Sie die Eingabetaste(Enter) .
Wenn der Registrierungseditor(Registry Editor) geöffnet wird, navigieren Sie zur folgenden Pfadadresse –
HKEY_LOCAL_MACHINE\SOFTWARE\Microsoft\Cryptography\Calais\Readers.
Wechseln Sie in den rechten Bereich , klicken Sie mit der rechten Maustaste und wählen Sie New > DWORD (32-Bit)-Wert.
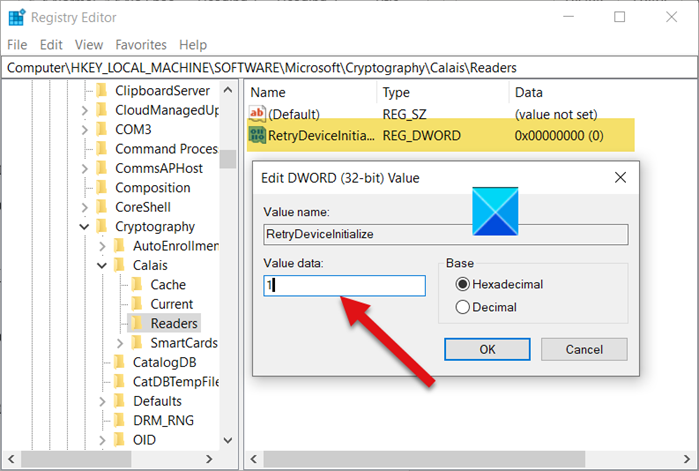
Benennen Sie es als RetryDeviceInitialize .
Doppelklicken Sie auf(Double-click) den Eintrag, um seinen Wert zu bearbeiten, und geben Sie im daraufhin angezeigten Feld Zeichenfolgenwert bearbeiten den Wert 1 ein .(Edit String Value)
Starten Sie Ihren PC neu.
Anschließend sollte der Microsoft Usbccid Smartcard Reader ( WUDF ) in Windows 10 ordnungsgemäß funktionieren .
Lesen(Read) : Meldung „Gerät nicht migriert“ beheben(Fix Device Not Migrated message) .
Related posts
Zulassen oder verhindern, dass Geräte den Computer in Windows 10 aufwecken
UPDATE: Bluetooth-Geräte können unter Windows 10 nicht entfernt werden
So erzwingen Sie Google SafeSearch in Microsoft Edge in Windows 10
Microsoft Remote Desktop Assistant für Windows 10
Fresh Paint für Windows 10 ist eine benutzerfreundliche Mal-App aus dem Microsoft Store
Methode zum Hinzufügen einer App zur Microsoft Teams App-Leiste in Windows 10
So passen Sie den neuen Microsoft Edge-Browser in Windows 10 an
Laden Sie Windows 10-Anleitungen für Anfänger von Microsoft herunter
Die besten Mafia-Spiele für Windows 10, die im Microsoft Store erhältlich sind
So heften Sie Microsoft To-Do-Listen an das Startmenü in Windows 10 an
So deaktivieren oder entfernen Sie Microsoft Edge Legacy unter Windows 10
Aktivieren Sie den Systemdruckdialog in Microsoft Edge in Windows 10
Die nützliche Office-App in Windows 10 ist eine der am wenigsten genutzten Apps
Blockieren Sie Microsoft Edge-Anzeigen, die im Windows 10-Startmenü angezeigt werden
Laden Sie Windows Ink Guide für Windows 10 von Microsoft herunter
Microsoft veröffentlicht häufig gestellte Fragen zum Ende des Supports für Windows 10 Mobile
Die besten kostenlosen Stealth-Spiele für Windows 10 aus dem Microsoft Store
Beliebte Wortspiele für Windows 10 aus dem Microsoft Store
So zeigen Sie die Favoritenleiste in Microsoft Edge unter Windows 10 an
Laden Sie Windows 10-Anleitungen für Anfänger von Microsoft herunter
