Microsoft Teams-Kalender fehlt oder wird nicht angezeigt
Microsoft Teams unterstützt eine integrierte Kalender(Calendar) - App, mit der Sie Ihre Besprechungen verwalten können, einschließlich Ihres Zeitplans, Ihrer Erinnerungen und Termine. Wenn also der Kalenderabschnitt in der (Calendar)Teams- App fehlt , kann es schwierig werden, damit umzugehen. Lesen Sie, was Sie tun sollten, wenn Sie feststellen, dass der Kalender in Microsoft Teams fehlt(Calendar is missing in Microsoft Teams) .
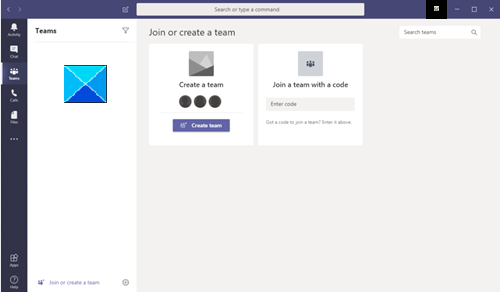
Microsoft Teams-Kalender fehlt oder wird nicht angezeigt
Das Problem ist nicht auf eine einzelne Version beschränkt. Es kann in der Web-App, dem Desktop -Client und dem mobilen Client auftreten. Mit ein paar einfachen Schritten können Sie dieses Problem jedoch beseitigen. Siehe wie!
- Öffnen Sie die Microsoft Teams-App.
- Wechseln Sie zum Teams Admin Center.
- Wählen Sie Benutzer.
- Wählen Sie Ihr Konto aus.
- Wählen Sie Richtlinien.
- Suchen Sie die App-Setup-Richtlinie.
- Bearbeiten Sie die Richtlinie, die die (Edit)Kalender-(Calendar) App aktiviert hat .
Wenn es mehr als einen Benutzer für dasselbe Konto gibt, besteht die Möglichkeit, dass jemand die zugehörige Richtlinie geändert hat.
Starten Sie Microsoft Teams.
Wechseln Sie zum Teams Admin Center.
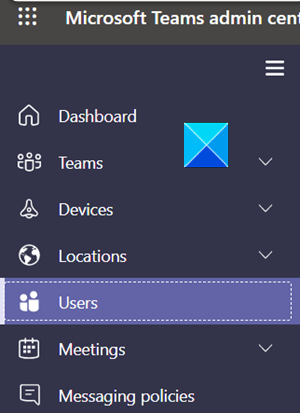
Scrollen(Scroll) Sie nach unten zu Benutzer(Users) . In diesem Abschnitt können Sie Audiokonferenzeinstellungen, die ihnen zugewiesenen Richtlinien, Telefonnummern und andere Funktionen für Personen in Ihrer Organisation verwalten, die Teams und Skype for Business verwenden .
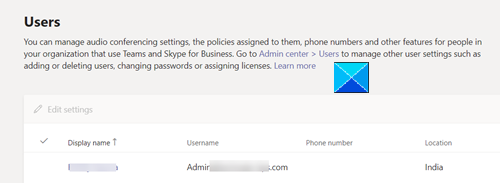
Suchen(Find) Sie Ihr Konto, das als Link angezeigt wird, und klicken Sie darauf.
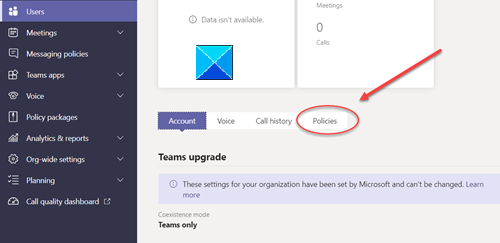
Wechseln Sie zur Registerkarte Richtlinien . (Policies)Auf diese Weise kann der Administrator Benutzern direkt eine Richtlinie zuweisen, entweder einzeln oder in großem Maßstab durch eine Stapelzuweisung.
Suchen Sie im Abschnitt „ Zugewiesene Richtlinien “ nach der (Assigned Policies )App-Setup-Richtlinie(App setup policy) .
Überprüfen Sie, ob Ihr Konto die globale(Global) Standardrichtlinie verwendet .
Wenn dies nicht der Fall ist, ändern Sie die APP -Einrichtungsrichtlinie in diejenige, die die Kalender-APP aktiviert(Calendar APP) , oder bearbeiten Sie die vorhandene Richtlinie, die Ihrem Konto zugewiesen ist, um die Kalender(Calendar) -App unter Angeheftete Apps hinzuzufügen.
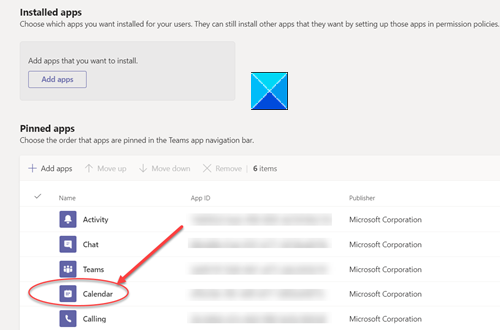
Hier können Sie auswählen, welche Apps Sie für Ihre Benutzer installieren möchten.
Sie können weiterhin andere Apps installieren, die sie möchten, indem sie diese Apps in Berechtigungsrichtlinien einrichten.
Dies sollte das Problem beheben.
That’s all there is to it!
Related posts
So verbinden Sie Google Kalender mit Slack, Zoom und Microsoft Teams
So fügen Sie Zoom zu Microsoft Teams hinzu
So installieren Sie Microsoft Teams unter Linux und macOS
So loben Sie jemanden in Microsoft Teams für seine gute Arbeit
Sie verpassen etwas. Bitten Sie Ihren Administrator, Microsoft Teams zu aktivieren
So aktivieren Sie die Geräuschunterdrückung in Microsoft Teams
So sperren Sie Meetings in Microsoft Teams
So richten Sie ein Microsoft Teams-Meeting ein, planen es und nehmen daran teil
So verwenden Sie den Snapchat-Kamerafilter in Microsoft Teams und Skype
Microsoft Teams wird nicht automatisch aktualisiert
So filtern Sie den Aktivitätsfeed von Microsoft Teams
Wie erstelle ich eine Umfrage in Microsoft Teams?
Moderne Authentifizierung fehlgeschlagen, Statuscode 4c7 – Microsoft Teams-Fehler
Beheben Sie das Problem mit der hohen Speicher- und CPU-Auslastung von Microsoft Teams
Die Datei ist in Microsoft Teams gesperrt
So beheben Sie den Microsoft Teams-Fehlercode CAA301F7
So verwischen Sie den Hintergrund in Microsoft Teams-Meetings
So stellen Sie gelöschte Teams und Kanäle in Microsoft Teams wieder her
Beheben Sie, dass Microsoft Teams-Anrufwarteschlangen nicht funktionieren
Mikrofon funktioniert nicht in Microsoft Teams unter Windows 11/10
