Microsoft Surface Studio überhitzt beim Spielen
Das Microsoft Surface Studio 2 ist einer der besten Computer auf dem Markt, obwohl die Unfähigkeit, den Bildschirm als normalen Monitor zu verwenden, für viele ein Problem darstellt. Jetzt wurde das Gerät hauptsächlich für Entwickler entwickelt, was bedeutet, dass es leistungsfähig genug ist, um einige Spiele zu spielen.

Surface Studio überhitzt beim Spielen
Viele Besitzer haben ihr Surface Studio verwendet , um alle möglichen Spiele zu spielen, und damit sind viele Probleme verbunden. Das Neueste, auf das wir gestoßen sind, ist ein Benutzer, der sich über die Überhitzung seines Surface Studio beim Spielen beschwert hat.(Studio)
Dieser bestimmte Benutzer hatte Probleme mit Rainbow Six Siege und anderen Spielen, die nicht genannt wurden. Vor diesem Hintergrund fassen wir zusammen, dass das Problem nichts mit den Spielen selbst zu tun hatte, sondern mit dem Computer.
Hitze im Zusammenhang mit Spielen ist nichts Neues, aber wenn es um das Surface Studio 2 geht, müssen wir uns diese ansehen, da dies nicht häufig vorkommt:
- Surface-Diagnose-Toolkit
- Wärmeübertragung und Luftstrom
- Spielen Sie keine anspruchsvollen Spiele
- Treiber und Firmware aktualisieren
Wir werden nun ausführlicher auf dieses Problem eingehen.
1] Oberflächen-Diagnose-Toolkit
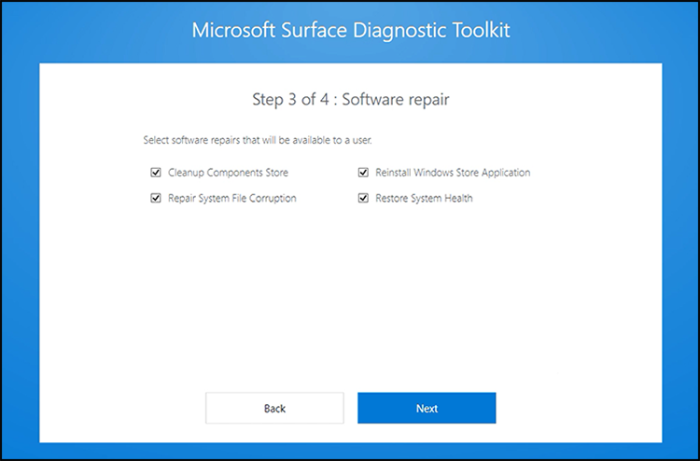
Die meisten Probleme im Zusammenhang mit der Surface -Reihe von Computern können durch Ausführen des Surface Diagnostic Toolkit behoben werden . Das Microsoft Surface Diagnostic Toolkit ist ein leichtes, tragbares Diagnosetool, das eine Reihe von Tests durchläuft, um die Hardware von Surface - Geräten zu diagnostizieren.
Wenn es Probleme mit dem Diagnosetool gibt, die behoben werden müssen, wird es dies tun. Es gibt Zeiten, in denen das Toolkit die Arbeit nicht erledigen kann, also schauen wir uns in diesem Fall einige andere Optionen an.
Verwandte(Related) : Windows-PC wird während des Spielens heruntergefahren
2] Wärmeübertragung und Luftstrom
Einer der Hauptgründe für die Überhitzung eines Surface -Computers sind die Belüftungswege(ventilation airways) unter dem System. Einige Geräte haben diese Öffnungen auch seitlich und hinten.
Der Benutzer muss diese Belüftungsöffnungen überprüfen, um sicherzustellen, dass nichts den ordnungsgemäßen Luftstrom behindert. Stellen Sie sicher, dass Staub die Atemwege nicht verstopft, und wenn das der Fall ist, bringen Sie ihn zu einem Fachmann, wenn Sie nicht versiert sind, das Gerät selbst zu reinigen. Wir empfehlen eine Dose Druckluft, wenn Sie selbst basteln möchten(DIY) .
In einigen Situationen, je nach Ausmaß des Staubs, kann ein vollständiges Herunterfahren des Surface Studio die einzige Option sein, um eine ordnungsgemäße Reinigung der Komponenten zu gewährleisten.
3] Spielen Sie keine anspruchsvollen Spiele
Ja, das Surface Studio ist ein leistungsstarker Computer, aber er wurde nicht in erster Linie für Spiele gebaut. Daher sollten Sie in Betracht ziehen, Spiele mit niedrigen Grafikeinstellungen auszuführen, um die Grafikkarte und die CPU nicht zu stark zu belasten . Wenn das Ausführen des Spiels mit der niedrigsten Einstellung das Problem immer noch nicht löst, spielen Sie etwas anderes.
Man sollte auch alle Apps schließen, die im Hintergrund laufen, damit das Spiel auf alle verfügbaren Speicher- und CPU - Ressourcen zugreifen kann.
4] Treiber und Firmware aktualisieren
Wahrscheinlich hat das Problem viel mit veralteten Treibern und Firmware zu tun. Als erstes sollten wir den Build des Windows 10 -Betriebssystems überprüfen. Erledigen Sie dies, indem Sie die Windows -Taste + I drücken, um die App „ Einstellungen “ zu starten, und von dort aus zu (Settings)System > About navigieren .
Der nächste Schritt besteht dann darin, die neuesten Treiber und Firmware-Dateien herunterzuladen, sofern verfügbar. Besuchen Sie einfach (Simply)microsoft.com , um die neuesten Treiber und Firmware für Surface(drivers and firmware for Surface) herunterzuladen . Von hier aus sollten Sie die .MSI-Datei auswählen, die Ihrem aktuellen Windows 10-Betriebssystem-Build entspricht, und auf Weiter(Next) klicken .
Sobald der Download abgeschlossen ist, führen Sie die Datei sofort aus und starten Sie dann Ihren Computer neu, um die Dinge in Gang zu bringen.
Wir hoffen, dieser Beitrag hilft Ihnen.
Lesen Sie jetzt(Now read) : Surface fährt herunter, nachdem ein schwarzer Bildschirm mit einem Thermometer-Symbol angezeigt wird(Surface shuts down after black screen with Thermometer icon appears) .
Related posts
Microsoft Surface Earbuds vs. Apple AirPods: Was ist besser?
Microsoft Surface lässt sich nicht einschalten, starten oder aus dem Energiesparmodus aufwachen
Das Microsoft Surface Diagnostic Toolkit unterstützt Sie beim Ausführen der Hardwarediagnose
Laden Sie die neuesten Surface Pro-Treiber, Firmware und Software von Microsoft herunter
Microsoft Surface-Bildschirm dreht sich nicht
Alles über das Dynamic Fulcrum Hinge im Surface Book
Surface wird heruntergefahren, nachdem ein schwarzer Bildschirm mit einem Thermometersymbol angezeigt wird
Surface Pro 6 vs. Surface Laptop 2: Was ist besser?
Microsoft Surface Dial kann nicht mit einem Windows 10-Computer gekoppelt werden
So verwenden Sie das Surface-Gerät mit iPhone, iCloud und iTunes
Finger-Push-Zoom funktioniert nicht auf Windows 10-PCs oder Surface-Geräten
10 nützliche Tipps und Tricks zu Surface Pro
Der Abstand der Taskleistensymbole ist auf Windows 11/10- oder Surface Pro-Geräten zu groß
So richten Sie den Surface Slim Pen ein und verwenden ihn
Zeigen Sie Inhalte an, die an eine Besprechungseinladung in Surface Hub angehängt sind
Surface Pro 7 geht in den Ruhezustand oder schaltet sich willkürlich aus
Laden Sie die Surface Book-Firmware und -Treiber herunter
So setzen Sie Surface Earbuds auf die werkseitigen Standardeinstellungen zurück
Die besten Surface Pen-Alternativen für Microsoft Surface-Geräte
Beheben Sie Surface-Sound- und Audioprobleme sowie Probleme mit Zubehör
